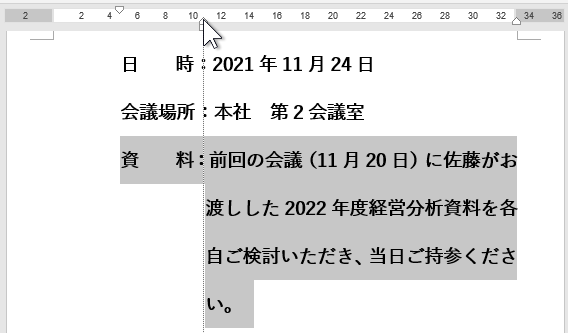2種類の「ぶら下げインデント」の設定・解除方法と、ずれる場合の対応を掲載しています。
「ぶら下げインデント」とは、段落の2行目以降の左位置を揃える機能のことです。
方法は段落ダイアログボックスとルーラーで行う2種類があります。
段落ダイアログボックスでは文字数で設定できますが、ずれる場合があります。
ルーラーでは実際に位置を見ながら設定できます。
おすすめはルーラーです。
設定した文書を無料でダウンロードできるので、実際にお試しください。
関連する「リボンとルーラーを使用し1行目の字下げと解除の方法」も参照してください。
Word「ぶら下げインデント」の設定方法
下の文書のように「資料」項目の2行目以降は字下げし、1行目の「前回」の位置に合わせたい場合があります。
これを「ぶら下げインデント」と言います。
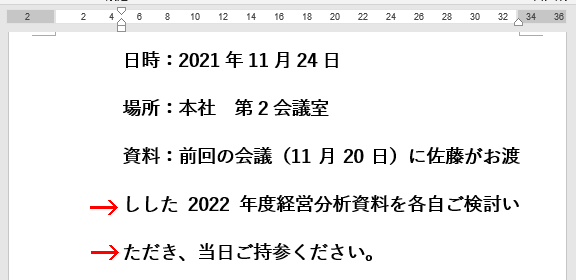
「ぶら下げインデント」を設定します。
下げる文字数は「資料:」の3文字です。
- 設定する段落にカーソルを移動します。
- リボンの[ホーム]~段落グループの右下ボタンをクリックします。
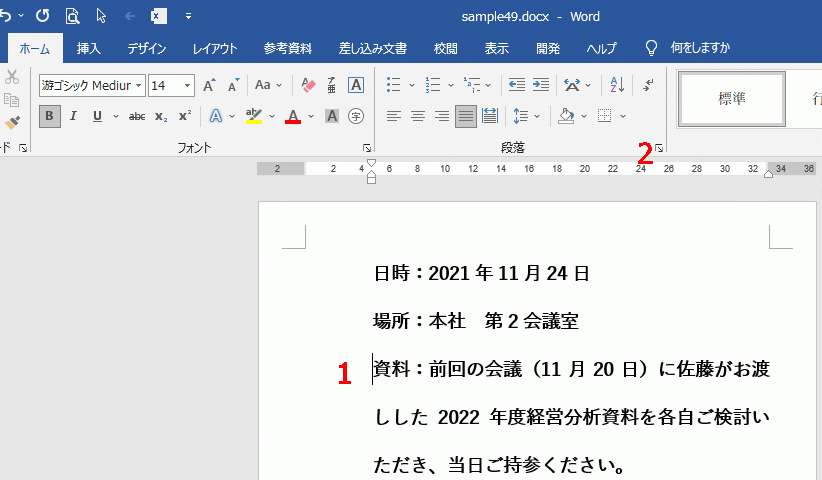
段落ダイアログボックスが開きます。
- [インデントと行間隔]タブを選択します。
- 最初の行で「ぶら下げ」を選択します。
- 幅に下げる文字数(「資料:」)の、3を入力します。
- [OK]ボタンをクリックし完了です。
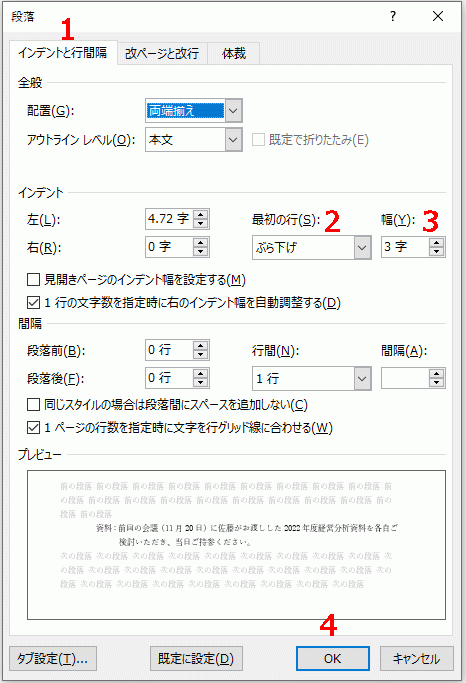
これで「ぶら下げインデント」が設定できました。
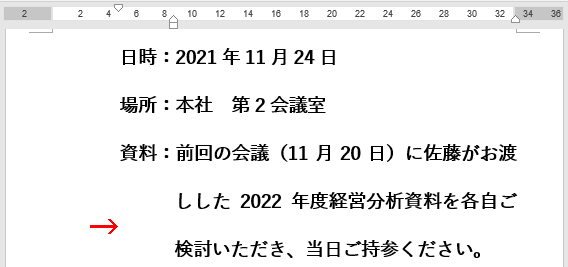
ルーラーで「ぶら下げインデント」を設定する
設定する段落を選択します。
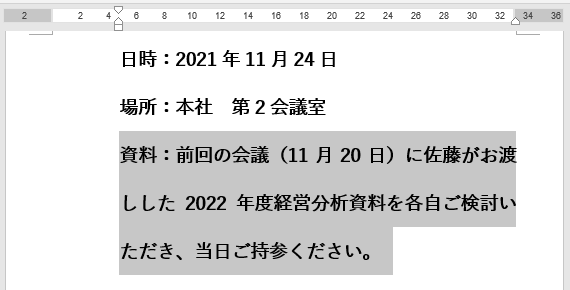
ルーラーの上向きボタンを右方向にドラッグし、段落の1行目に合わせます。
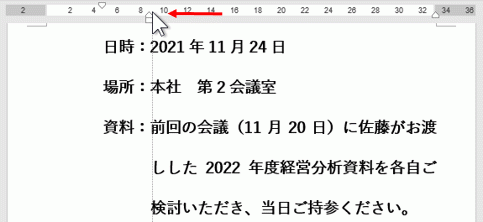
「ぶら下げインデント」の解除方法
解除したい段落にカーソルを移動し、上の方法で段落ダイアログボックスを開きます。
最初の行で「(なし)」を選択します。
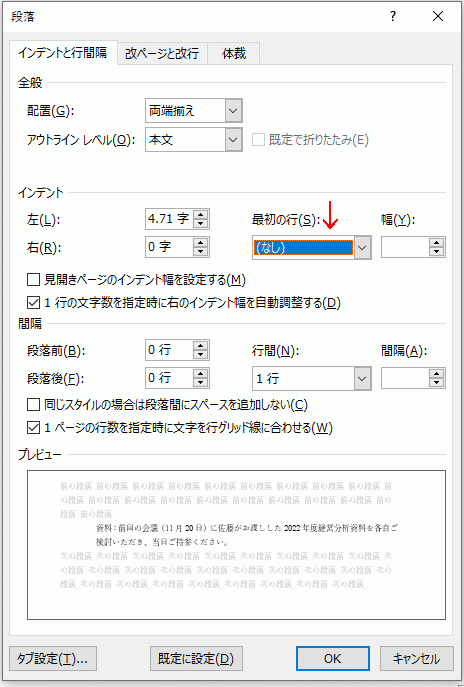
ルーラーで解除する場合は、ルーラーの上向きボタンを段落の先頭文字までドラッグします。
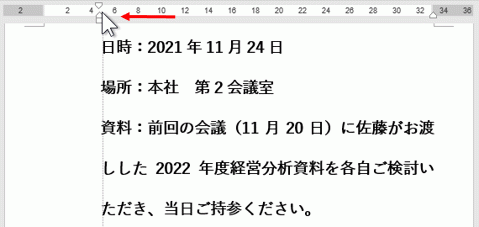
「ぶら下げインデント」がずれる場合
下は上の文書を編集し、「資料」に均等割り付け(4字)を設定しました。
この文書を上と同じ段落ダイアログボックスを使用し「ぶら下げインデント」を設定します。
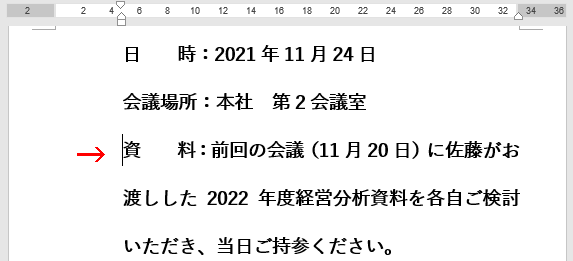
「資 料」の均等割り付け4字と「:」で、ぶら下げは5字に設定します。
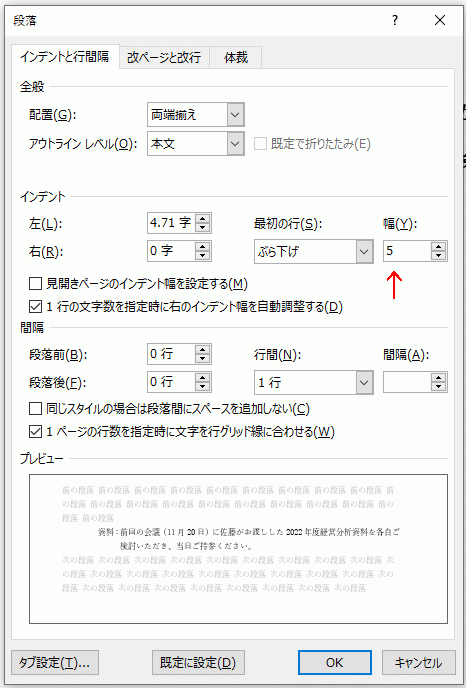
しかし結果は下のようにずれてしまいます。
ここでの「5字」は文字数ではないようです。
「3字」とか「2.5字」とか色々試しましたが、なかなか合いません。
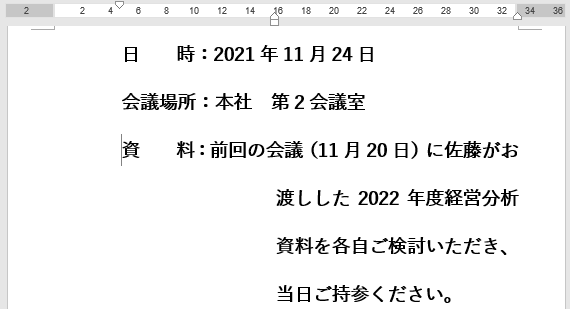
合わすにはルーラーが簡単なようです。
ルーラーで設定すると段落ダイアログボックスの幅の単位が「字」から「mm」に変わります。
なのでこのような場合、ルーラー で設定し、さらにピッタリ合わすには段落ダイアログボックスで行うのがいいようです。