文字の先頭位置を揃えるにはTABキーを使うのが簡単です。
案内状の日時や場所の内容の、位置を揃えたいことがあります。
ルーラーのインデントを使うこともできますが、TABキーを使うと簡単です。
ここでは使用例・タブの表示方法・位置を数値で設定する方法を掲載しています。
ここでは実行手順を画像で解説しています。
使用した文書を無料でダウンロードできるので、実際にお試しください。
関連する「ルーラーにあるタブマーカーを削除する方法」も参照してください。
TABキーで文字位置を揃える方法
下はお花見の案内状です。
これの日時や場所の「:」から下の内容文字を揃えます。
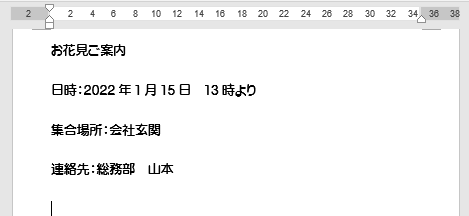
「:」の次の文字に移動し、TABキーを押します。
これで下のように、揃えることができます。
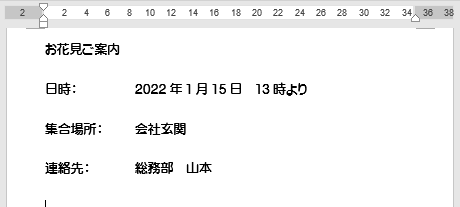
タブの表示方法
リボンの[ホーム]~段落グループの[編集記号の表示/非表示]ボタンをクリックします。
これで下のように矢印のタブ記号が表示されます。
![[編集記号の表示/非表示]ボタンをクリックする](https://word-howto.com/wp-content/uploads/2022/08/word99-3.gif)
タブ位置の数値設定方法
リボンの[ホーム]~段落グループの右下ボタンをクリックします。
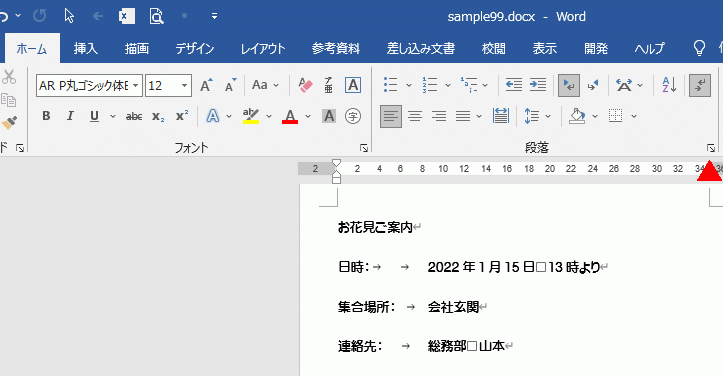
段落ダイアログボックスが開くので[タブ設定]ボタンをクリックします。
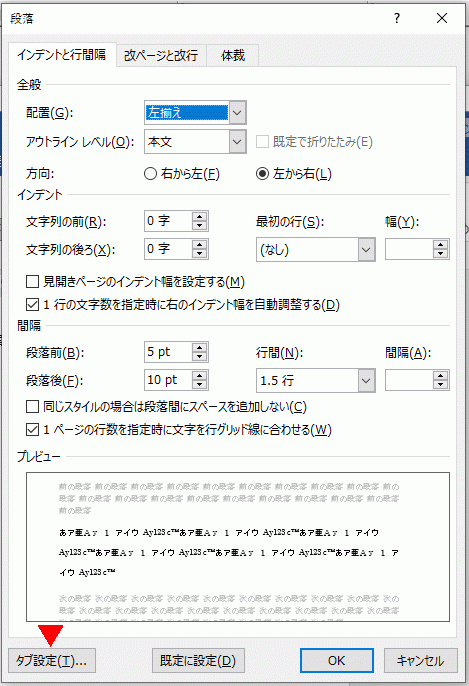
タブとリーダー ダイアログボックスが開きます。
- 既定値にタブの文字数を入力します。
- [OK]ボタンをクリックし設定完了です。
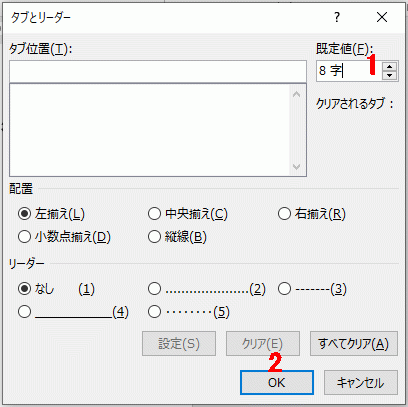
下が設定変更前の文書です。
1行目に分かり易いようにTABだけ入力しています。
設定値は既定値の4.2字です。
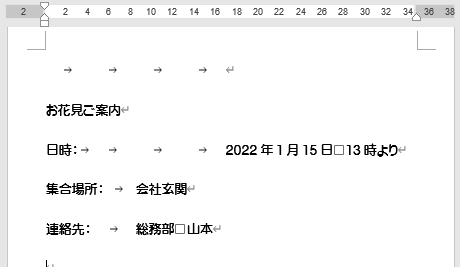
下が8字に変更した文書です。
タブ間隔を広くなっているのが分ります。
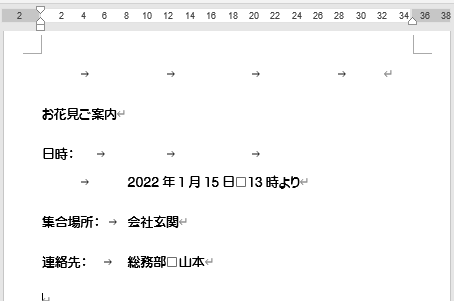
使用した文書の無料ダウンロード