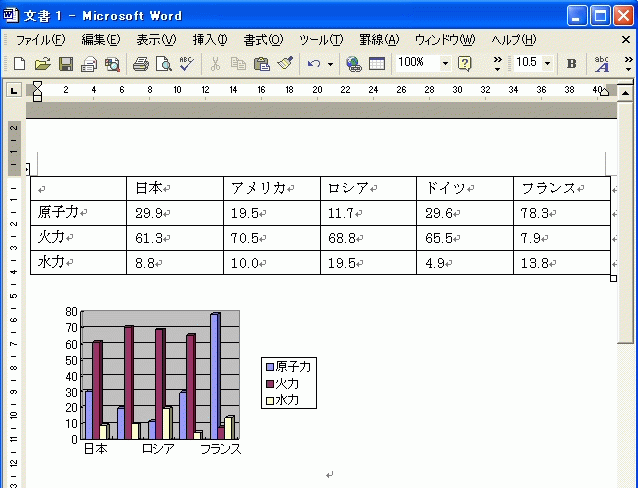グラフを作る場合Excelの使用が多いですが、Wordでもスマートなグラフが作成できます。
文書内にも挿入でき、データ表付に簡単にレイアウト変更が可能です。
詳しい画像入りの作成手順を掲載していますので参考にしてください。
この記事はWord2002を使用し掲載したものを、Word2019を使用し更新しました。
Word2013でも同様の操作方法になります。
次の「円グラフを作る」も参照してください。
グラフ作成方法
リボンの[挿入]~図グループの[グラフ]をクリックします。
![図グループの[グラフ]をクリックします](https://word-howto.com/wp-content/uploads/2022/03/graph1-11.gif)
グラフの挿入ダイアログが開きます。
グラフの種類が縦棒・折れ線~組み合わせまでありますので選択します。
ここでは、横棒グラフを選択してみました。
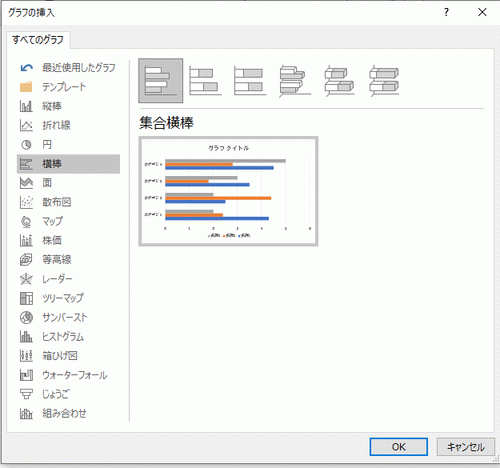
Excelに似たシートとグラフが表示されます。
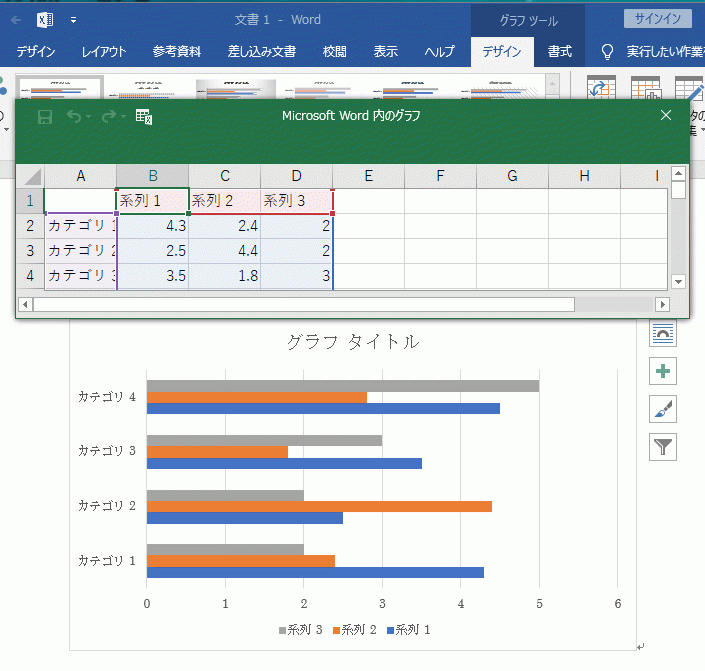
- シートにデータを入力するか貼り付けます。
- リボンの[グラフ ツール]~[デザイン]~データグループの[データの選択]をクリックします。
![データグループの[データの選択]をクリックする](https://word-howto.com/wp-content/uploads/2022/03/graph1-14.gif)
- 自動的にデータ範囲が選択されますが、間違いないか確認します。
- データソースの選択ダイアログが開き、グラフに使用する項目が自動的に選択されます。 ここでも間違いないか確認します。
- [OK]ボタンをクリックし完了です。
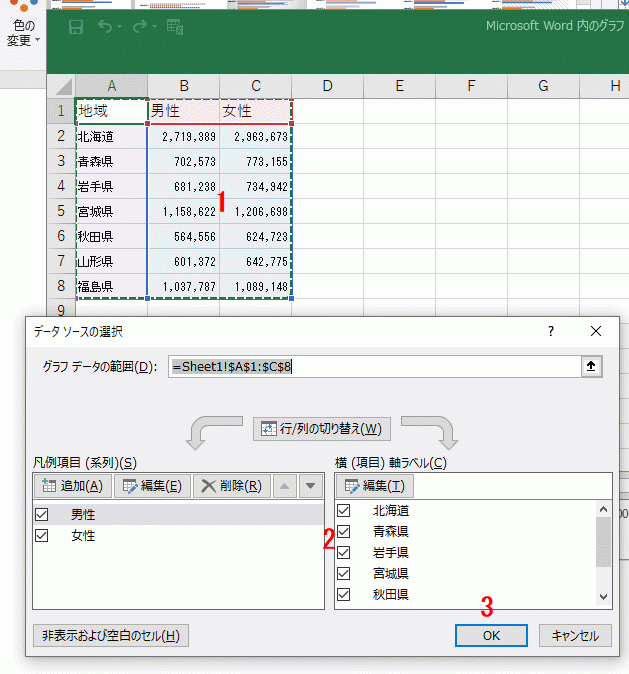
タイトルは上をクリックすると編集できます。
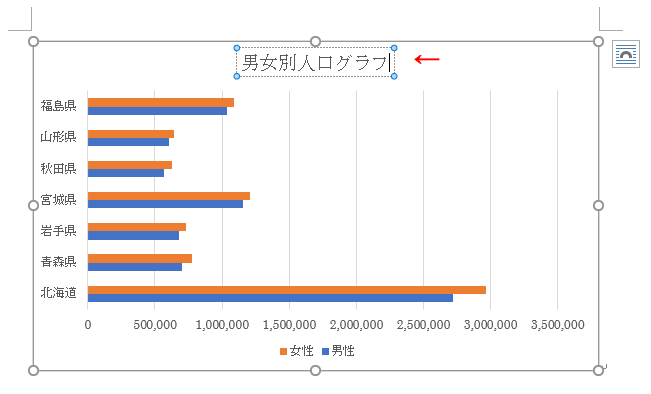
グラフのレイアウト変更方法
リボンの[グラフ ツール]~[デザイン]~グラフのレイアウトグループの[クイック レイアウト]で色々なスタイルを選択できます。
ここではデータ表付のグラフレイアウトを選択しました。
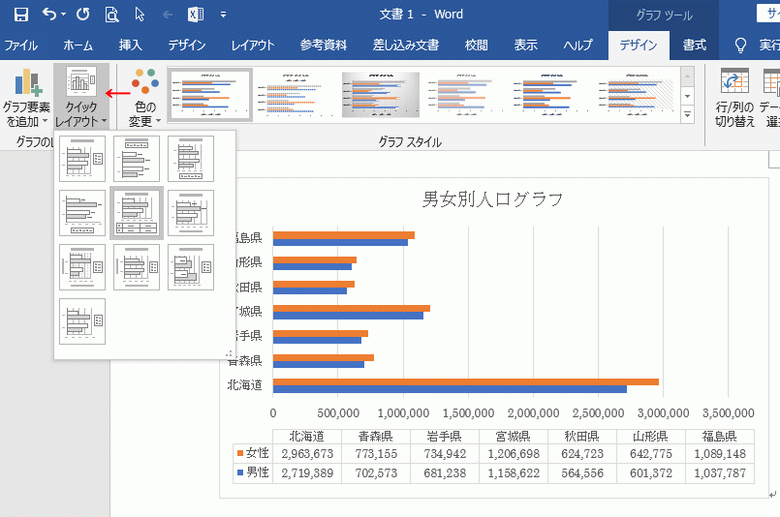
Word2002のグラフ作成方法
- グラフにしたいデータを範囲選択します。
- メニューバーの「挿入」→「図」→「グラフ」を選択します。
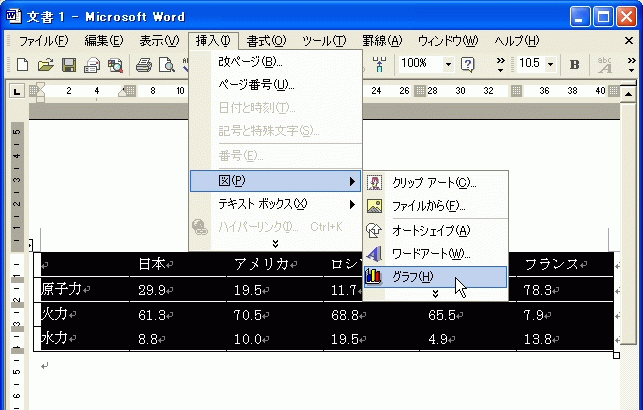
グラフが完成しました。
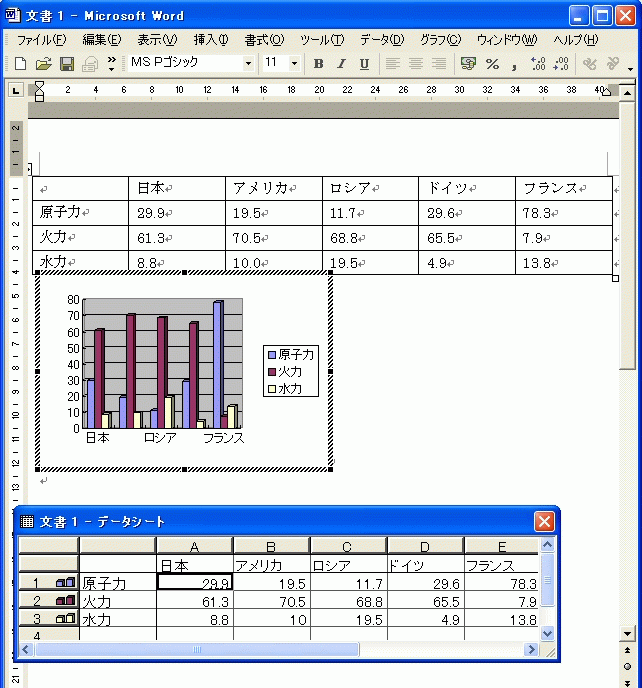
データシートを消すときは、余白をクリックします。グラフをダブルクリックするとデータシートが表示されます。