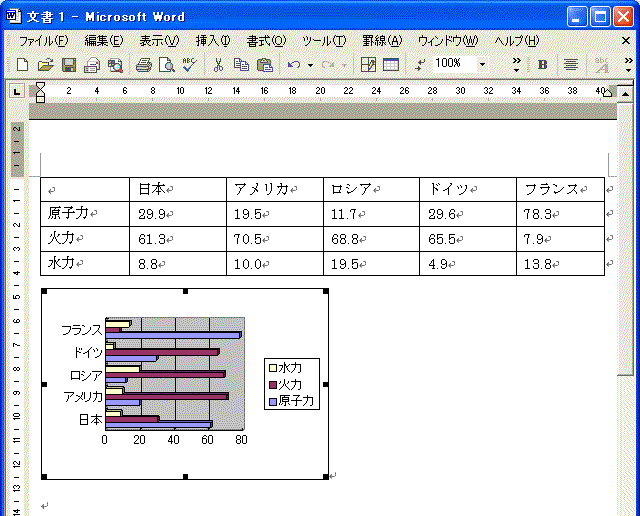Wordではグラフの元になるデータ表とグラフは別になっていて、通常データ表は表示されていません。
理由は論文やレポートではグラフだけ表示されていることが多く、文書内にデータ表がいらない場合があるからだと思います。
それなら一度作成したグラフのデータを変更したい場合どうするか?になると思います。
ここではその編集方法を紹介します。
この記事はWord2002を使用し掲載したものを、Word2019を使用し更新しました。
Word2013でも同様の操作方法になります。
次の「グラフの種類を変える」も参照してください。
Word2019でグラフを編集する方法
- グラフ内をクリックし選択します。
- リボンの[グラフ ツール]~[デザイン]~データグループの[データの編集]をクリックすると、[データの編集]か[Excelでデータを編集]を選択できます。
![データグループの[データの編集]をクリック](https://word-howto.com/wp-content/uploads/2022/03/graph3-11.gif)
データの編集を選択した場合
Excelに似たデータシートが表示するので、データを編集します。
編集結果はリアルタイムに反映されるので、見ながら編集できます。
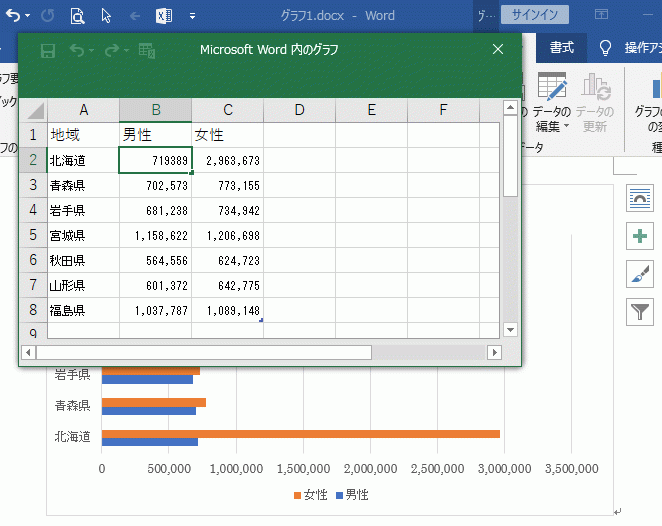
Excelでデータ編集を選択した場合
Excelが起動しデータシートが表示するので、データを編集します。
タイトルは「Microsoft Word内のグラフ」になっています。
編集結果は上の方法と同じでリアルタイムに反映されるので、見ながら編集できます。
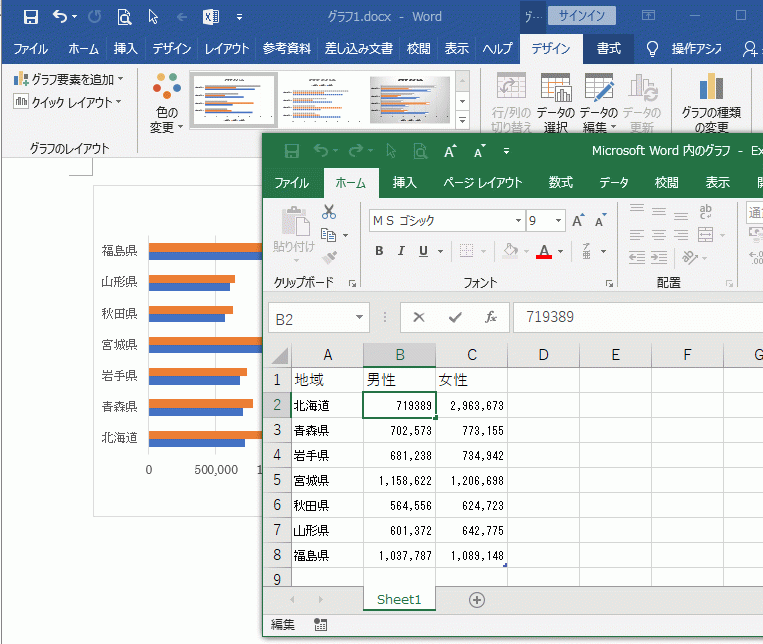
ただデータを編集するだけなので、[データの編集]か[Excelでデータを編集]のどちらでも変わりありません。
データの編集で使用するExcelに似たデータシートは、計算式や関数も使用可能です。
Word2002でグラフを編集する方法
1)グラフを選択し、ツールバーの「表示」から「データシート」をクリックします。
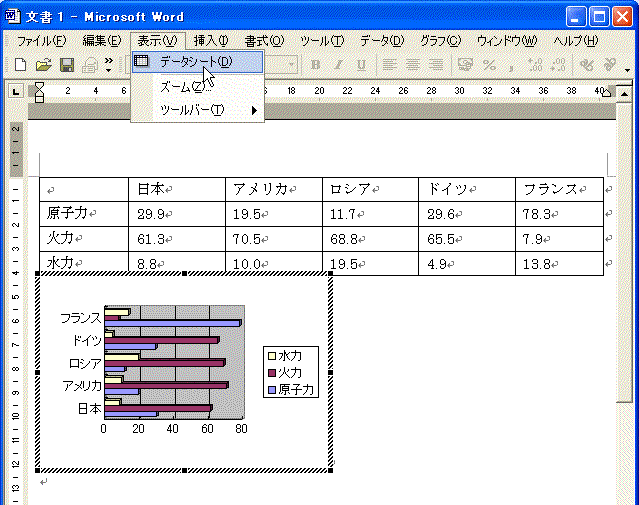
2)「データシート」に変更する数値を入力します。
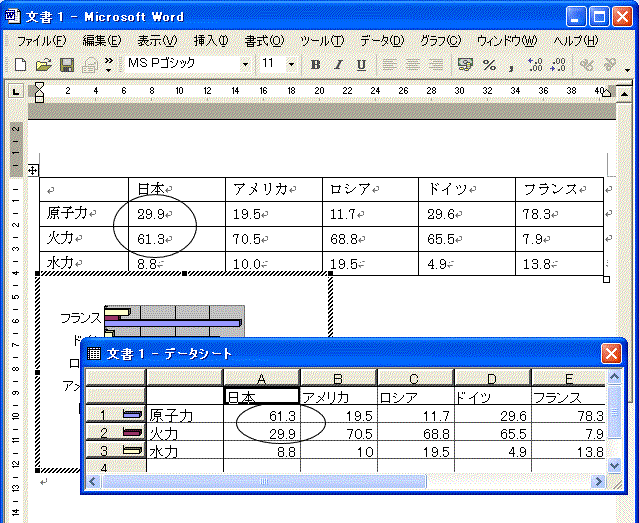
3)グラフが変更されました。