Wordで目次を作成する方法と、番号がズレている場合の修正方法を解説します。
Wordの目次は自動で作成できるので超簡単です。
手順は、目次にしたい段落を見出しに設定し自動作成するだけです。
目次単独のページにしたい場合は、ページ区切りを挿入します。
そうした場合1ページ目に目次が挿入されるので、ページ番号がズレてしまいます。
そこでその修正方法を解説します。
次の「行間を狭くする/広くする方法|行と段落の間隔」も参照してください。
目次の作り方とページ番号の修正方法
目次の作成手順
カーソルを目次にしたい段落に移動し、リボンのスタイルから見出しに設定します。
見出し1に設定すると目次の先頭列に表示され、見出し2に設定すると字下げした位置になります。
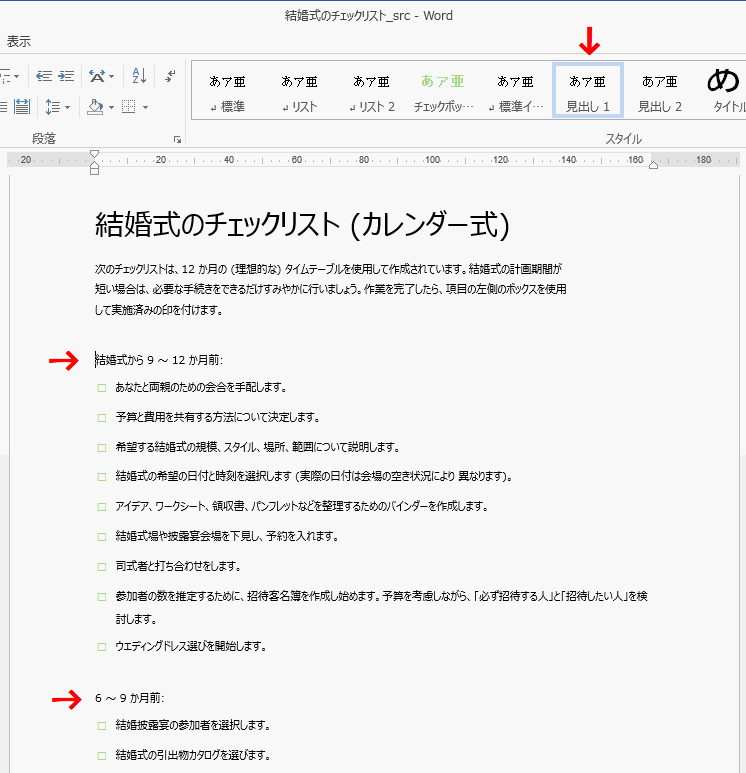
- 目次を挿入したい位置にカーソルを移動します。 通常先頭なので、ここでも先頭にカーソルを移動しています。
- リボンの[参考資料]の[目次]をクリックします。
![[参考資料]の[目次]をクリック](https://word-howto.com/wp-content/uploads/2022/02/hensyu1-2.gif)
目次の種類リストが表示されます。
ここでは一般的な、[自動作成の目次2]を選択します。
![[自動作成の目次2]を選択](https://word-howto.com/wp-content/uploads/2022/02/hensyu1-3.gif)
これで目次が先頭に作成できました。
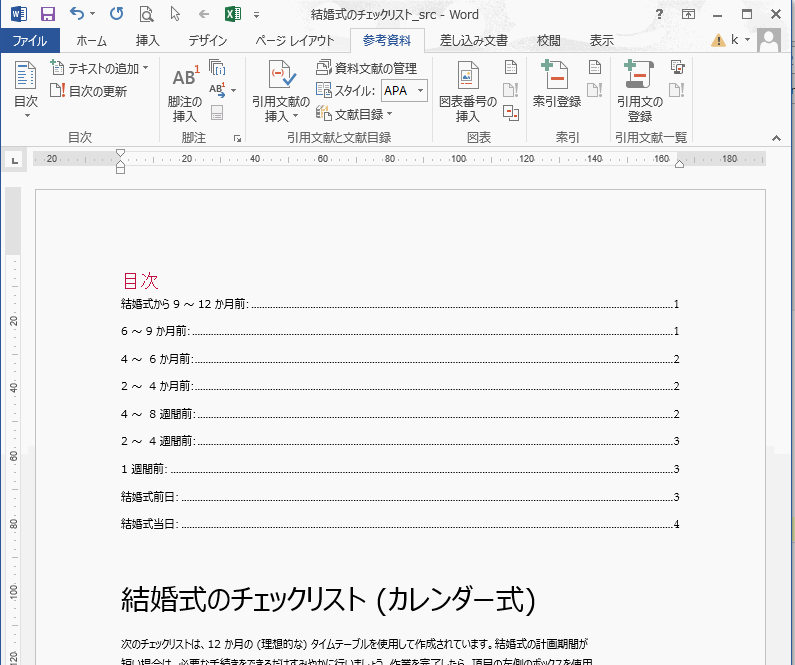
単独の目次ページの作成方法
- 目次の下の、段落の先頭にカーソルを移動します。
- リボンの[挿入]の[ページ区切り]をクリックします。
![[挿入]の[ページ区切り]をクリック](https://word-howto.com/wp-content/uploads/2022/02/hensyu1-5.gif)
これで目次のページが完成しました。
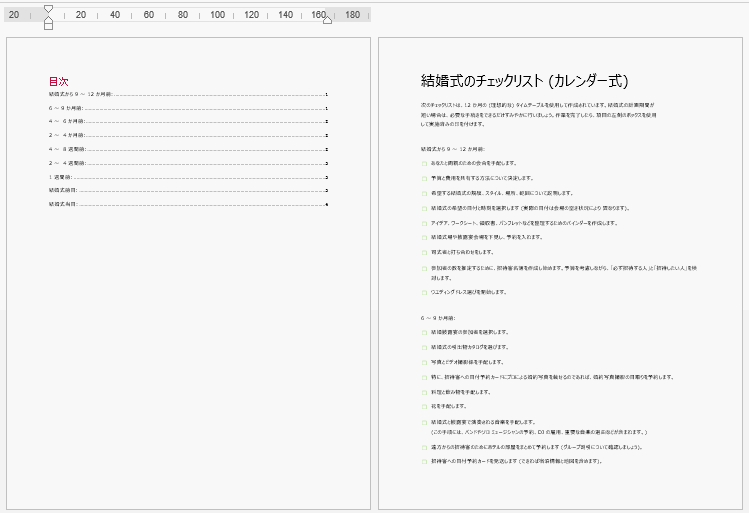
ページ番号の修正方法
この時点で、目次が1ページ目なのでページ番号の開始は1ではなく2に修正します。
リボンの[参考資料]の[目次の更新]をクリックします。
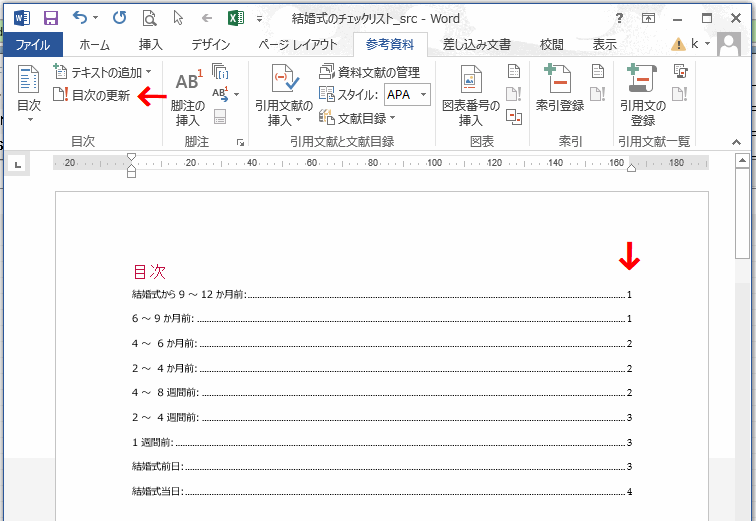
目次の更新ダイアログが開きます。
[ページ番号だけを更新する](デフォルト)を選択し[OK]をクリックします。
目次にする見出しを変更した場合などは、[目次をすべて更新する]をクリックします。
![[ページ番号だけを更新する]を選択し[OK]をクリック](https://word-howto.com/wp-content/uploads/2022/02/hensyu1-8.gif)
これで目次のページ番号のずれを修正できました。
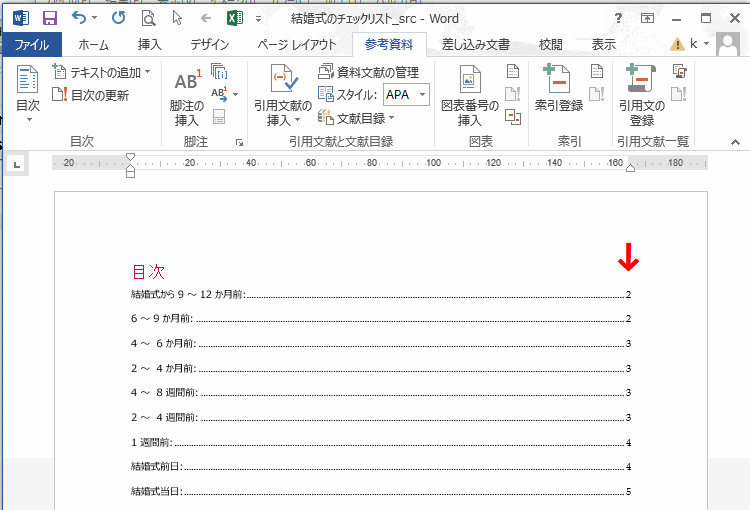
これまでの目次の作り方の手順です。
- 目次にする段落にスタイルの見出しを設定する。
- リボンの[参考資料][目次][自動作成の目次2]をクリックする。
- リボンの[挿入][ページ区切り]をクリックする。
- リボンの[参考資料][目次の更新]をクリックする。