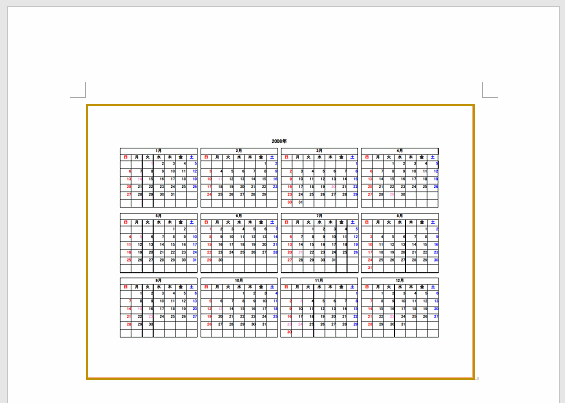Wordの文書にPDFファイルを貼り付け、位置や枠の表示設定を行います。
オブジェクトの挿入を使えば、PDFファイルを図としてWord文書に埋め込むことができます。
埋め込まれたPDFファイルは図と同じ操作で、前面背面の位置・サイズと位置・枠線の設定などが可能です。
ここではその操作方法を画像で解説しています。
PDFファイルを使うには、Adobe ReaderなどのPDF対応ソフトのインストールが必要です。
次の「文字に下線をつける」も参照してください。
Wordの文書にPDFファイルを埋め込む方法
オブジェクトの挿入でPDFファイルを埋め込む
リボンの[挿入]~テキストグループの[オブジェクト]をクリックします。
![テキストグループの[オブジェクト]をクリックする](https://word-howto.com/wp-content/uploads/2022/02/image18-1.gif)
オブジェクトの挿入ウィンドウがひらきます。
オブジェクトの種類から「Adobe Acrobat Document」を選択し、[OK]ボタンをクリックします。
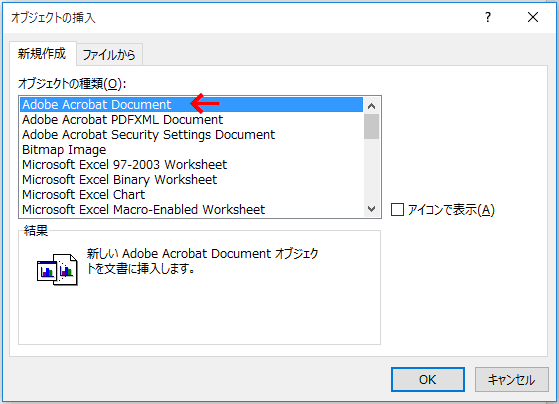
ファイルを開くダイアログボックスが開くので、使用するPDFファイルを選択します。
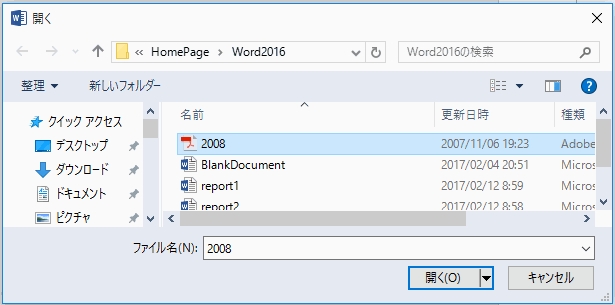
これで文書にPDFファイルが表示されます。
下は、A4縦文書にA4横のPDFを埋め込んだ画面です。
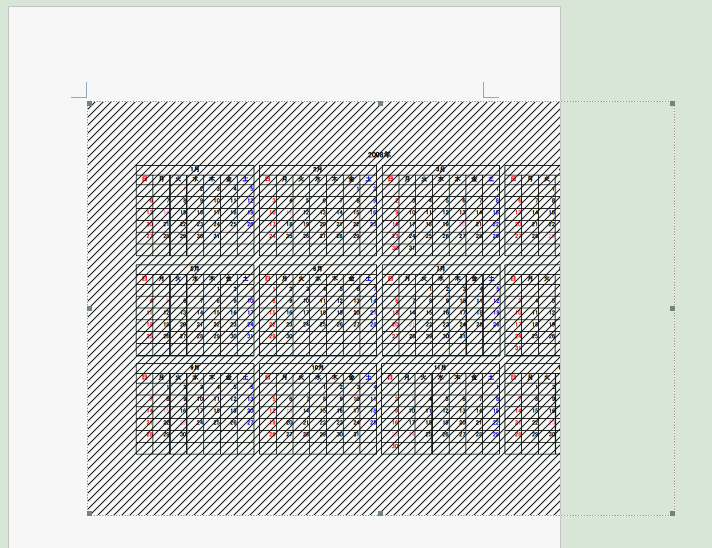
枠の4隅と中央にハンドルが表示されるので、図と同様にドラッグしサイズを変更できます。
位置を変更するには、リボンの[レイアウト]~[文字列の折り返し]で「前面」や「背面」などに設定しドラッグします。
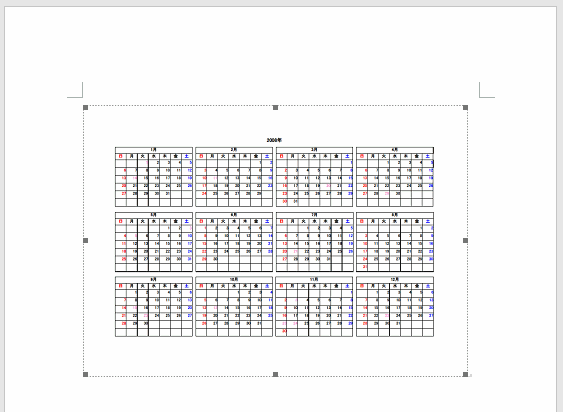
埋め込んだPDFファイルに枠線を表示する
枠を表示することができます。
右クリックし表示されるメニュ-の[線種とページ罫線と網かけの設定]をクリックします。
![[線種とページ罫線と網かけの設定]をクリックする](https://word-howto.com/wp-content/uploads/2022/02/image18-6.gif)
罫線ウィンドウが開くので、線色や線種などを設定します。
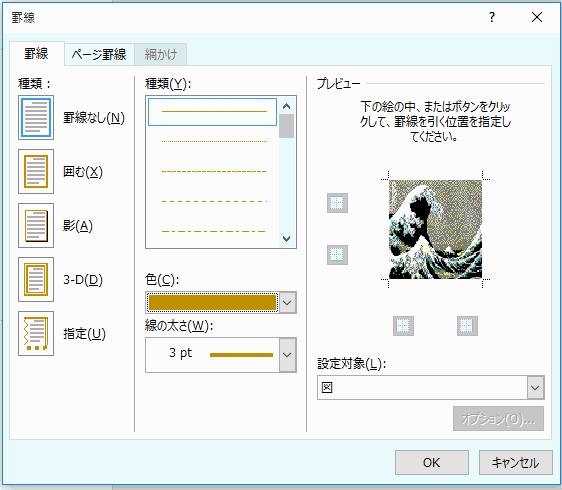
これで文書内に埋め込んだPDFファイルに、枠線を表示することができました。