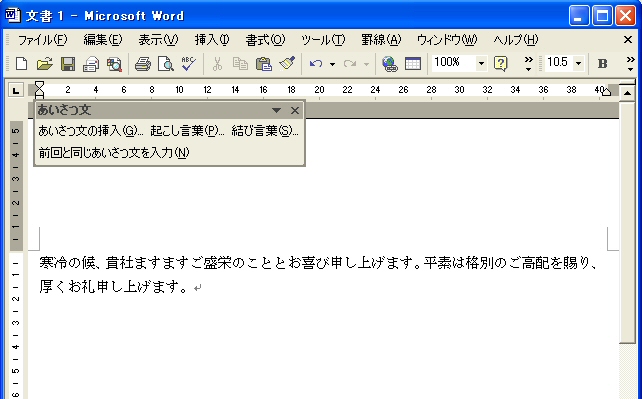Wordの定型文を自動入力できる機能について解説します。
ビジネスの通信文の前文や自治会の案内状の時候の挨拶など、選択するだけで簡単に入力することができます。
例えばビジネス文ならば「貴社ますますご盛栄のこととお慶び申し上げます。平素は格別のご高配を賜り、厚く御礼申し上げます。」、時候の挨拶ならば「酷暑の候、毎々格別のご愛顧を賜り、厚く御礼申し上げます。」など代表的な挨拶文があります。
是非マスターしてください。
次の「「©」・「®」など特殊文字の入力方法」も参照してください。
あいさつ文(定型文)の使用方法
Word2013の場合
リボンの[挿入]~テキストグループび[あいさつ文]をクリックするとメニューが表示されます。
Word2013の場合、「あいさつ文の挿入」「起こし言葉」「結び言葉」の3種類があります。
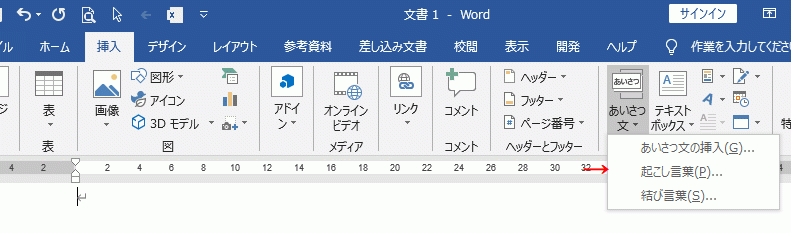
「あいさつ文の挿入」をクリックすると表示される、あいさつ文のダイアログボックスです。
月のあいさつ、安否のあいさつ、感謝のあいさつから選択し[OK」ボタンをクリックします。
安否のあいさつだけを入力したい場合は、他の入力ボックスは空にします。
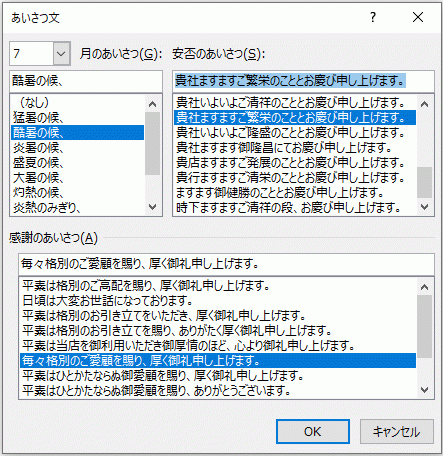
起こし言葉のダイアログボックスです。

結び言葉のダイアログボックスです。
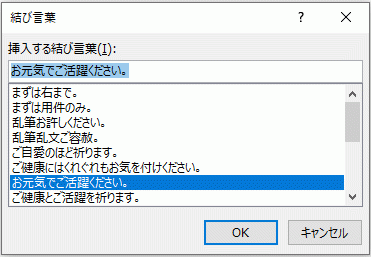
選択し入力すると、下のようになります。
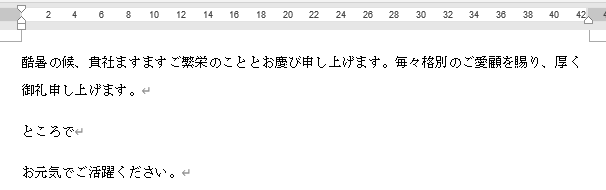
Word2007の場合
1)ツールバーのグレー部分にマウスポインタをあて、右クリックします。
2)「あいさつ文」を選択します。
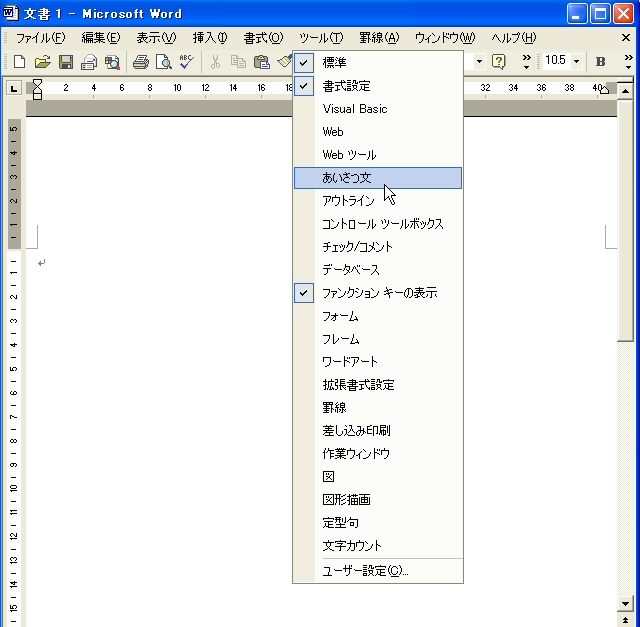
3)「あいさつ文の挿入」をクリックします。
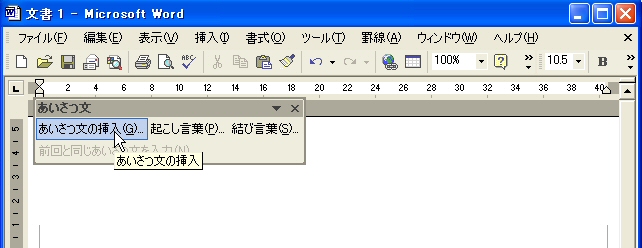
4)あいさつ文を選択して「OK」ボタンをクリックします。

5)あいさつ文が挿入されました。