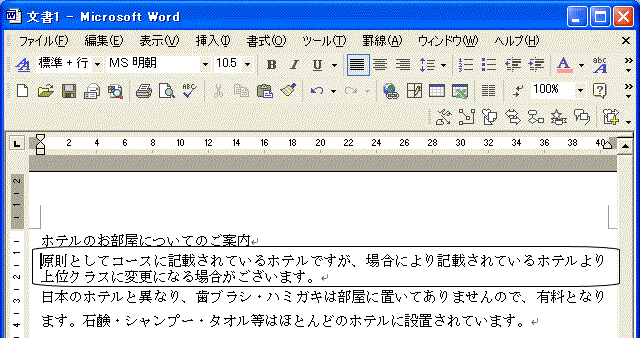行間隔を設定する2通りの方法を解説します。
Wordを使っていてよく思うのが行間隔が広いことです。
行間を広くするのはリボンの操作で簡単にできますが、狭くするのは手数がかかります。
ここでは手数がかかりますが、行間隔を倍数で指定する方法と、ポイント数で指定する2通りの方法を解説します。
次の「図形の直線の引き方・真直ぐ・15度の直線を引く」も参照してください。
行間隔の設定方法
倍数で指定する方法
Word2013の場合
設定したい段落にカーソルを移動します。
リボンの[ホーム]~段落グループの[行と段落の間隔]をクリックし、表示されるメニューの[行間のオプション]をクリックします。
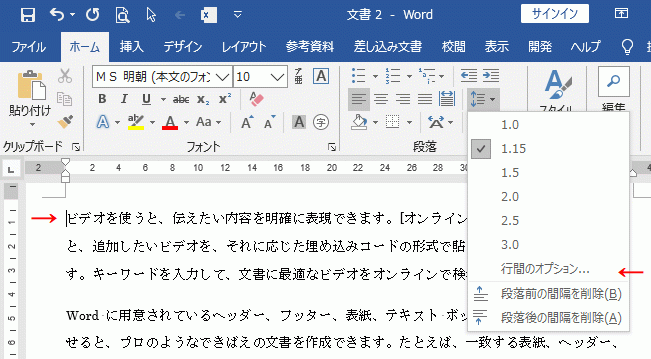
段落ダイアログボックスが開きます。
[インデントと行間隔]タブを選択し、間隔グループの行間を「倍数」にし、間隔を入力します。
[OK]ボタンをクリックし完了です。
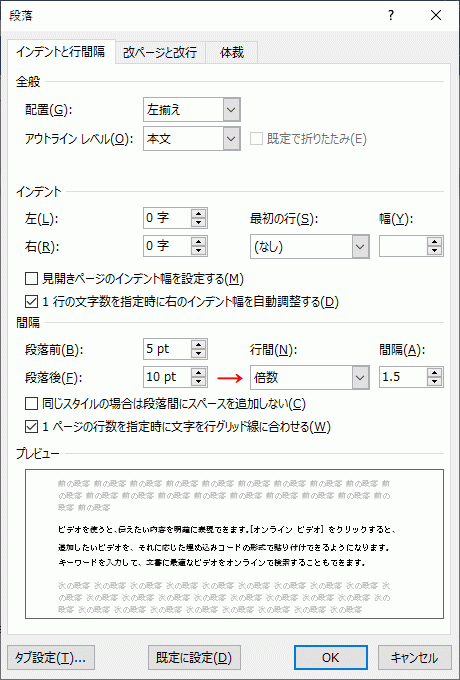
これで行間の設定ができました。
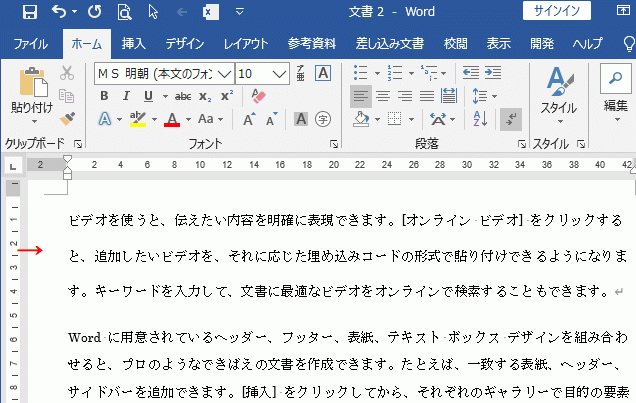
Word2007の場合
行間隔を変更したい段落をクリックします。
ツールバーの「行間」から「その他」を選択します。
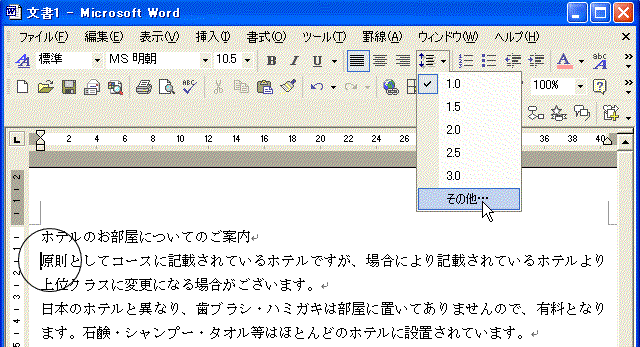
「段落」ダイアログボックスの「インデントと行間隔」タブを選択します。
行間のところを「倍数」に変更し、間隔を設定し(ここでは1.5倍に設定しました)「OK」ボタンをクリックします。
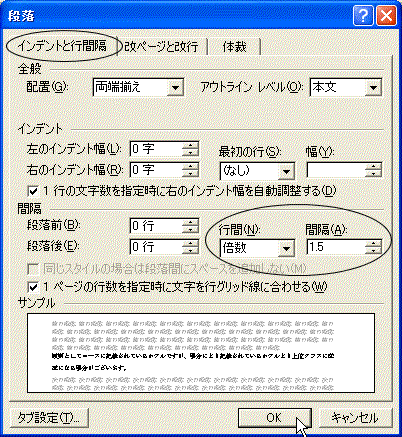
行間隔が変更されました。
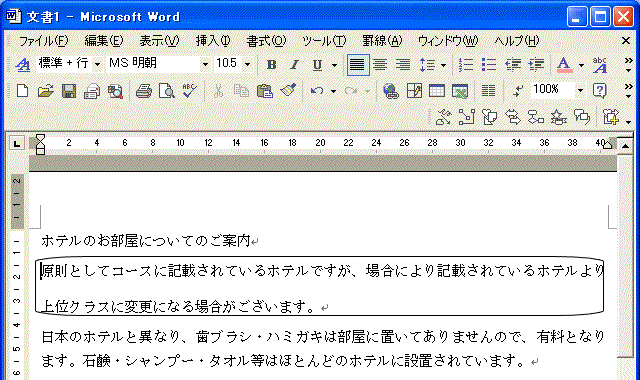
ポイント数で指定する
Word2013の場合
設定したい段落にカーソルを移動します。
リボンの[ホーム]~段落グループの[行と段落の間隔]をクリックし、表示されるメニューの[行間のオプション]をクリックします。
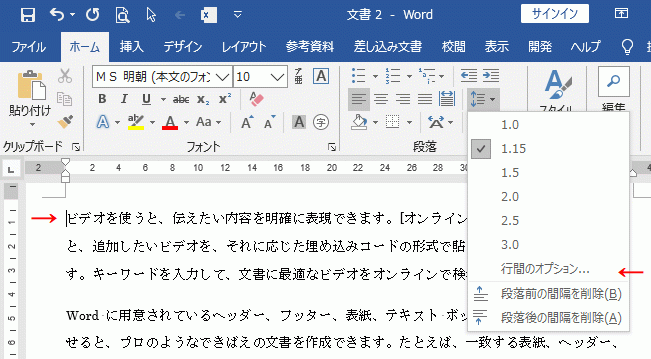
段落ダイアログボックスが開きます。
[インデントと行間隔]タブを選択し、間隔グループの行間を「固定値」にし、間隔をポイント値で入力します。
[OK]ボタンをクリックし完了です。
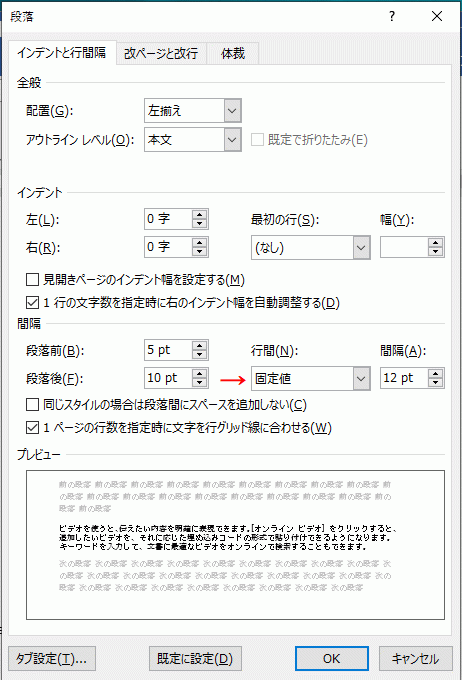
これで行間の設定ができました。
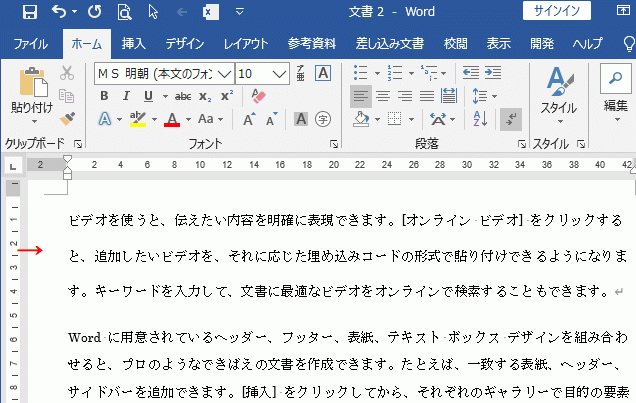
Word2007の場合
行間隔を変更したい段落をクリックします。
ツールバーの「行間」から「その他」を選択します。
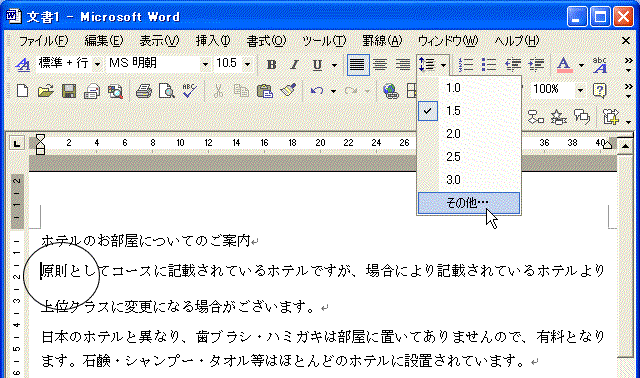
「段落」ダイアログボックスの「インデントと行間隔」タブを選択します。
行間のところを「固定値」に変更し、間隔を設定し(ここでは12ptに設定しました、1ptは0.35mmです)「OK」ボタンをクリックします。
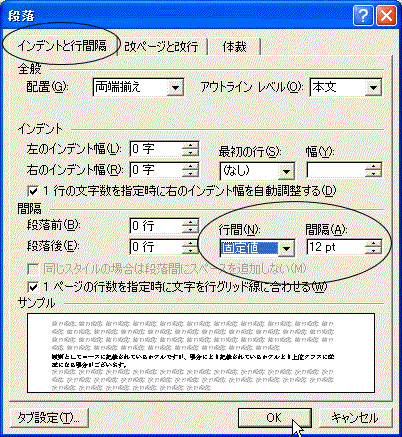
行間隔が変更されました。