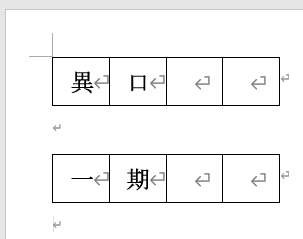Wordで隠し文字を非表示に設定すると、印刷だけでなく画面にも表示されません。
特に重要な文章を隠し文字に設定している場合、非表示にしておくと横からモニターを見られても安心です。
その切り換え方法を解説しています。
表示/非表示を一発で切り替えることが出来るようなショートカットは残念ながらありません。
次の「文書に見本や社外秘などの透かし文字を入れる」も参照してください。
表示と非表示を切り替える方法
Wordのオプションを開き設定する
下の画面は隠し文字が表示されている状態です。
隠し文字が表示されている場合、点線の下線が表示されます。
設定はWordのオプションで行うので、開くためにリボンの[ファイル]をクリックします。
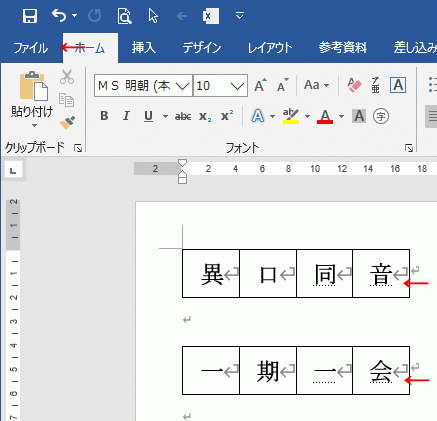
下の画面になるので、左側メニューの[オプション]をクリックします。
![メニューの[オプション]をクリックする](https://word-howto.com/wp-content/uploads/2022/03/hensyu17_2.gif)
Wordのオプション ダイアログボックスが開きます。
左側メニューの[表示]を選択します。
常に画面に表示する編集記号グループにある、[隠し文字]と[すべての編集記号を表示する]のチェックを外します。
両方のチェックをOFFにしないと表示されるようです。
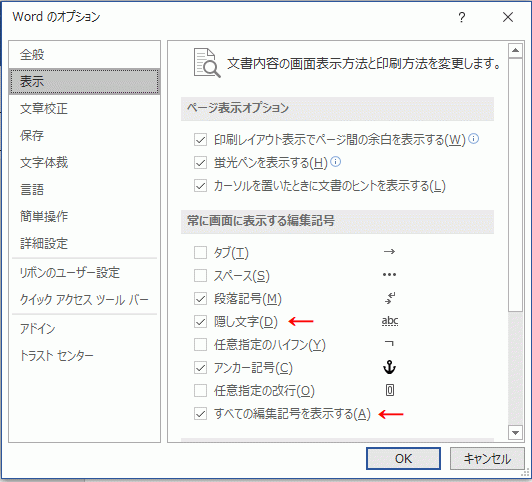
これで下画像のように隠し文字は消えました。
隠し文字を表示するには、逆に[隠し文字]と[すべての編集記号を表示する]のチェックを入れます。