目次のリンクの使い方と、目次をさらに便利にする技を画像で解説します。
Wordの目次を作成するとハイパーリンクが設定されているので、Ctrlキーを押しながらクリックすることでそのページにジャンプすることができます。
これを設定変更することでCtrlキーを押さずにジャンプできるようになり、この目次機能をさらに便利に使用できます。
次の「目次の簡単な作り方・ページ番号のずれ修正方法」も参照してください。
目次のリンクの使い方と、目次をさらに便利にする技
目次のリンクの使い方
目次の上にCtrlキーを押しながら、マウスポインターを移動します。
マウスポインターが指に変わるので、クリックすると目次のページにジャンプできます。
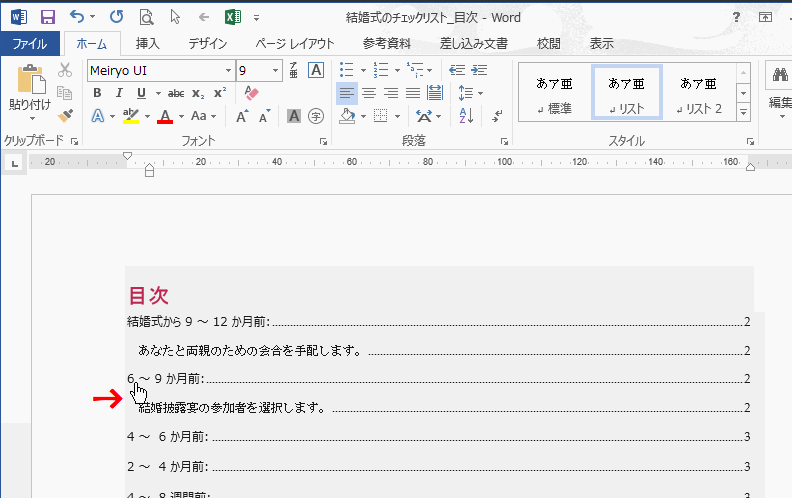
目次のリンクを設定変更でさらに便利に使う
Ctrlキーを押さなくてもジャンプできるように設定します。
リボンの[ファイル]をクリックします。
![リボンの[ファイル]をクリック](https://word-howto.com/wp-content/uploads/2022/02/hensyu2-2.gif)
左側に表示されるメニューから[オプション]をクリックします。
![メニューから[オプション]をクリック](https://word-howto.com/wp-content/uploads/2022/02/hensyu2-3.gif)
Wordのオプション ウィンドウが開きます。
- 左のメニューの[詳細設定]をクリックします。
- 右の編集オプションの[Ctrlキー+クリックでハイパーリンクを表示する]のチェックを外します。
これでCtrlキーを押さなくても、クリックするだけで目次のリンク先にジャンプできます。
![[Ctrlキー+クリックでハイパーリンクを表示する]のチェックを外す](https://word-howto.com/wp-content/uploads/2022/02/hensyu2-4.gif)