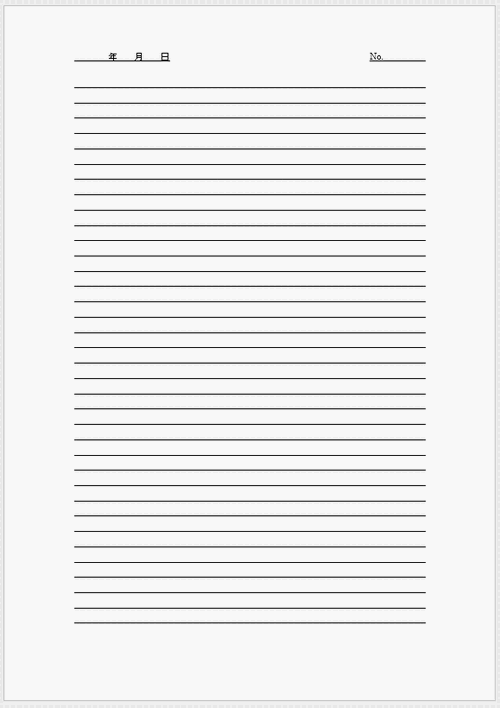表とヘッダーを使って作成します。ここで作成したレポート用紙を無料でダウンロードできます。
次の「簡単に一行の罫線を引く」も参照してください。
レポート用紙作成手順
Word2016を起動し、「白紙の文書」を作成します。
リボンの[挿入]~[表]~[表の挿入]をクリックします。
![[表の挿入]をクリックする](https://word-howto.com/wp-content/uploads/2022/03/image14-1.gif)
表の挿入ダイアログボックスが開きます。
列数を「1」、行数を「35」にします。(行数は好みで)
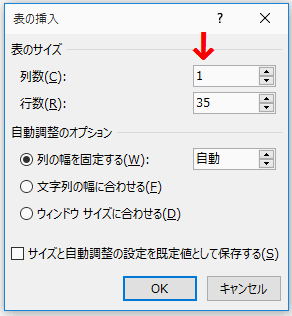
表を35行で作成すると、2ページになってしまうので下余白を調整します。
リボンの[レイアウト]~[余白]~[ユーザー設定の余白]をクリックします。
![[ユーザー設定の余白]をクリックする](https://word-howto.com/wp-content/uploads/2022/03/image14-3.gif)
ページ設定ダイアログボックスが開きます。
下余白を狭くします。 ここでは30mmから20mmに変更しました。
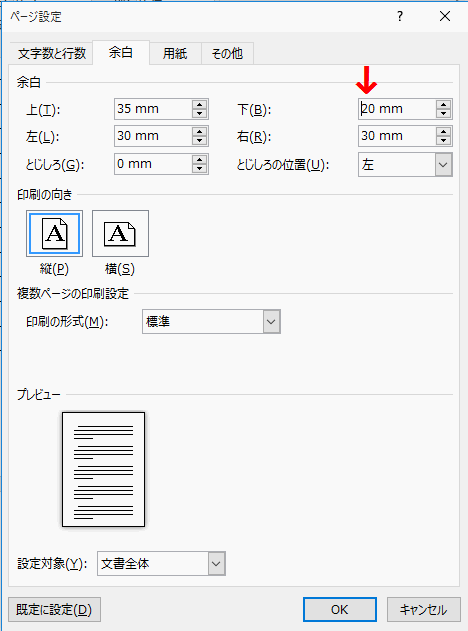
日付とNo.の欄を作成します。
リボンの[挿入]~[ヘッダー]~[空白(3か所)]をクリックします。
![[空白(3か所)]をクリックする](https://word-howto.com/wp-content/uploads/2022/03/image14-5.gif)
左に日付「平成 年 月 日」、中央に「No. 」を入力し、下線付きのフォントにします。
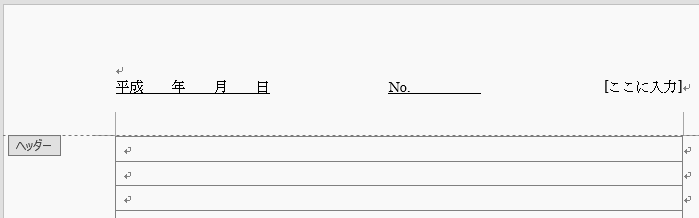
和暦がいらない場合は消してください。
中央のNo.はスペースを入力し、右端に移動します。
ヘッダーを閉じ完了です。
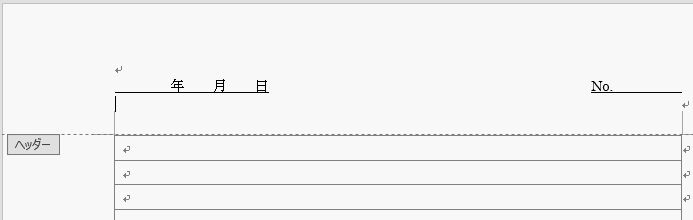
完成したレポート用紙です。
レポート用紙の無料ダウンロード
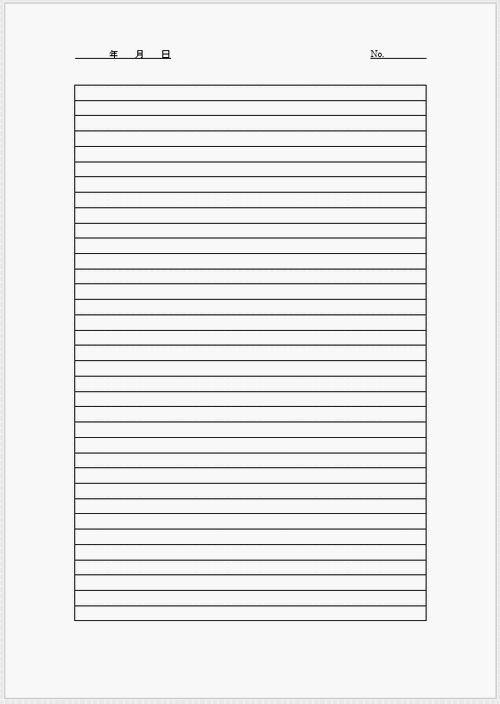
両脇の縦線が必要ない場合は、下記の方法で消してください。
表内をクリックした状態で、リボンの[表ツール]~[罫線]~[線種とページ罫線と網かけの設定]をクリックします。
![[線種とページ罫線と網かけの設定]をクリックする](https://word-howto.com/wp-content/uploads/2022/03/image14-9.gif)
線種とページ罫線と網かけの設定が開きます。
プレビュー部分の、縦罫線の2か所を1回ずつクリックし消します。
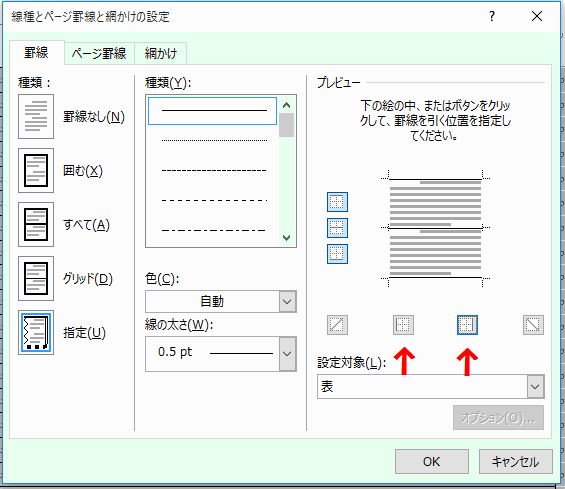
両脇の縦罫線を消した、レポート用紙です。
レポート用紙(横罫線のみ)の無料ダウンロード