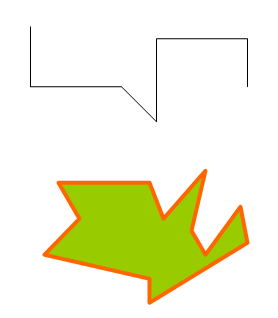フリーフォーム:図形を使った連続直線の引き方を解説しています。
連続直線を使用すると、線同士の接点がズレないで引けるので、仕上がりが綺麗になります。
地図の略図やレイアウト図などを作成する場合には活用でき、作業時間も短縮できます。
さらにShiftキーを押しながら引くと、水平・垂直・45度の直線になります。
ここではWord2007のツールバーとWord2013のリボンの使い方を掲載しています。
関連する「曲線を引く2つの方法|図形と頂点の編集の使い方」も参照してください。
フリーフォーム:図形を使った連続直線の引き方
Word2013の場合
リボンの[挿入]~図グループの[図形]~線グループの[フリーフォーム:図形]をクリックします。
![[フリーフォーム:図形]をクリックする](https://word-howto.com/wp-content/uploads/2022/03/shape_2_3.gif)
連続直線の引き方は、始点をクリック、次の点をクリック、これを繰り返します。
1つ前の点に戻るにはBackSpaceキーを押します。
終了するにはダブルクリックするかESCキーを押します。
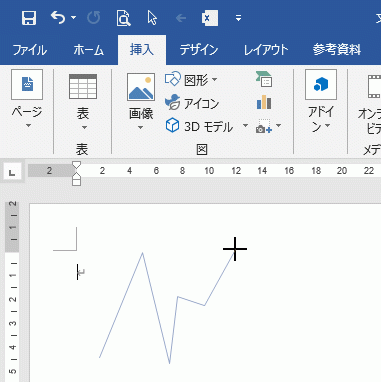
Shiftキーを押しながら引くと、水平・垂直・45度の直線を引くことができます。
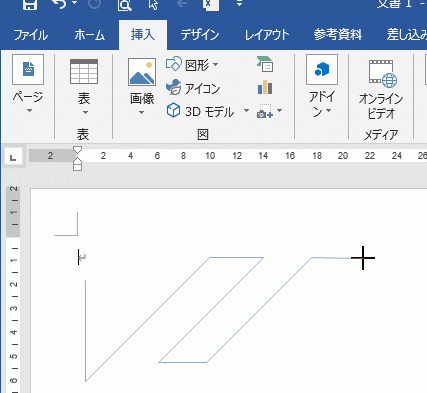
下画像のように、最後にマウスポインターを始点に近づけると、閉じた図形になり背景色が塗られます。
このように背景色が付けば、閉じた図形になります。
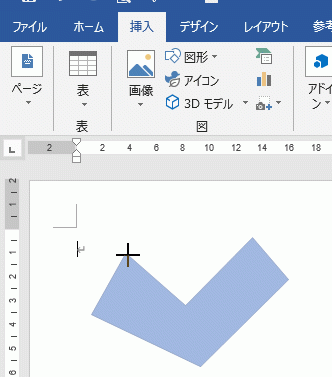
連続直線で作成した図形です。
背景色や線色・線種などは、通常の図形と同じ方法で設定できます。
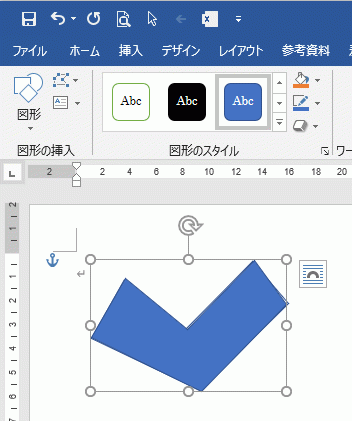
Word2007の場合
図形描画のツールバー
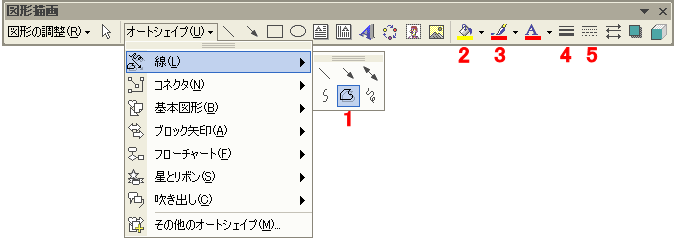
- オートシェイプ - 線 - フリーフォーム
- 内部を塗ります。閉じた図形でなくても塗ることができます
- 線色を変更します
- 線の太さを変更します
- 線種(実線・点線)に変更します
連続直線の描き方
ツールバーの「オートシェイプ」 - 「線」 - 「フリーフォーム」を選択します。
始点から終点までクリックし、これを繰り返し終点でダブルクリックします。
最終点を始点にすると閉じた図形になります。