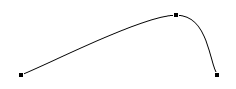図形の曲線と頂点の編集の使い方を解説しています。
図形の機能を使用し曲線を引くことができ、それを編集することも可能です。
プレゼン資料の作成で、イラストや説明のためのグラフを描いたりする場合に活用できます。
直線と同様に線色や太さなども設定できます。
ここではWord2013のリボンとWord2007のツールバーの使い方を掲載しています。
関連する「直線に頂点を追加し変形する|頂点の編集」も参照してください。
図形の曲線と頂点の編集の使い方
Word2013の場合
リボンの[挿入]~図形グループの[図形]~線グループの[曲線]をクリックします。
![線グループの[曲線]をクリック](https://word-howto.com/wp-content/uploads/2022/03/shape_3_7.gif)
Word2007の場合
図形描画のツールバー
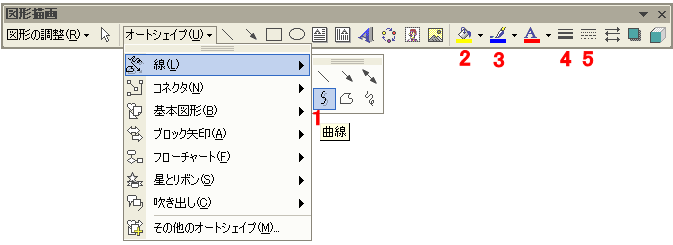
- オートシェイプ - 線 - 曲線
- 内部を塗ります。閉じた図形でなくても塗ることができます
- 線色を変更します
- 線の太さを変更します
- 線種(実線・点線)に変更します
曲線の描き方 その1
Word2013・Word2007の場合
- ツールバーの、オートシェイプ - 線 - 曲線 を選択します。
- 始点でクリックし、矢印の部分々でクリックし、終点でダブルクリックします。
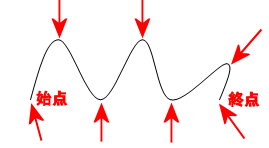
曲線の描き方 その2
Word2013の場合
- リボンの[挿入]~図形グループの[図形]~線グループの[曲線]で線を引きます。
- リボンの[描画ツール]~[書式]~図形の挿入グループの[図形の編集]~[頂点の編集]をクリックします。
![[図形の編集]~[頂点の編集]をクリック](https://word-howto.com/wp-content/uploads/2022/03/shape_3_8.gif)
下画像のように線上でドラッグすると、曲線に変形できます。
■のマークは頂点を表します。
頂点の上で右クリックすることでメニューが表示され、スムージングなどの処理が可能です。
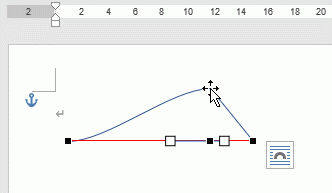
Word2007の場合
- ツールバーの、オートシェイプ - 線 - 曲線 を選択します。
- 始点でクリックし、終点でダブルクリックし直線を描きます。
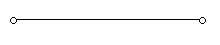
- シェイプが選択されている状態で、シェイプ上で右クリックします。
- メニューが表示されるので「頂点の編集」をクリックします。
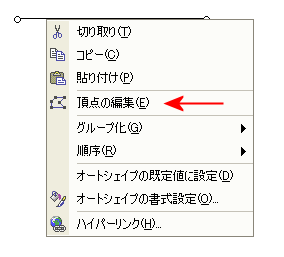
- シェイプ上のどこかでクリックしドラッグすると曲線がマウスに追従します。
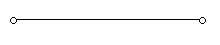
- ドラッグを終了すると曲線が完成します。