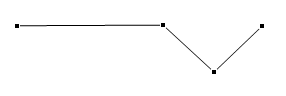図形の直線(曲線)に頂点を追加し変形する方法を掲載しています。
頂点を追加することで、頂点間の線を変形できるようになります。
既定の図形では表現できない場合、頂点を追加すれば複雑な図形にすることが可能になります。
直線を引くのは、図形の「直線」ではなく「曲線」を使用します。
曲線で直線を引くには、開始点をクリックし終了点でESCキーを押します。
ここではWord2013のリボンとWord2007のツールバーの使い方を掲載しています。
次の「図形をグリッドに合せる/合せない|表示方法」も参照してください。
頂点を追加し変形する方法
Word2013の場合
頂点を使用する直線はリボンの[挿入]~図グループの[図形]~線グループの[曲線]で引きます。
開始点をクリックし終了点でESCキーを押してください、これで直線になります。
![直線を線グループの[曲線]で引く](https://word-howto.com/wp-content/uploads/2022/03/shape_4_7.gif)
頂点を表示させるには、直線を選択した状態で右クリックし、表示されるメニューの[頂点の編集]をクリックします。
リボンの[描画ツール]~[書式]~図形の挿入グループの[図形の編集]方[頂点の編集]でも可能です。
![[頂点の編集]をクリックする](https://word-howto.com/wp-content/uploads/2022/03/shape_4_8.gif)
これで頂点(■の点のこと)が表示できました。
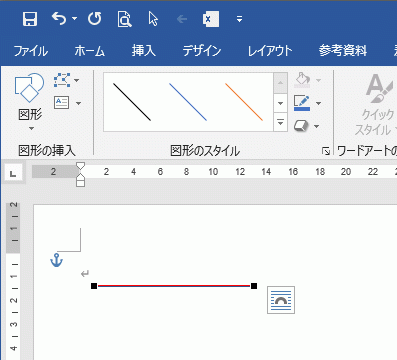
頂点を追加するには、線上の追加したい位置で右クリックし、表示されるメニューの[頂点の追加]をクリックします。
![[頂点の追加]をクリックする](https://word-howto.com/wp-content/uploads/2022/03/shape_4_10.gif)
これで下画面のように頂点(■の点)が追加できました。
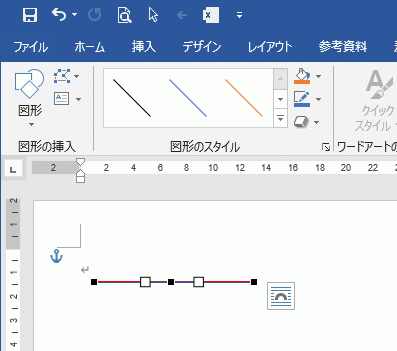
これで頂点間で変形が可能になります。
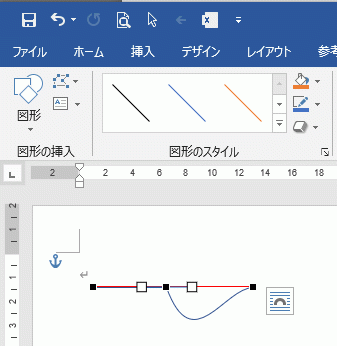
Word2007の場合
頂点の追加方法
1)オートシェイプで直線を描きます。既にある線の場合はクリックし選択します。
2)線上で右クリックし、メニューの「頂点の編集」をクリックします。
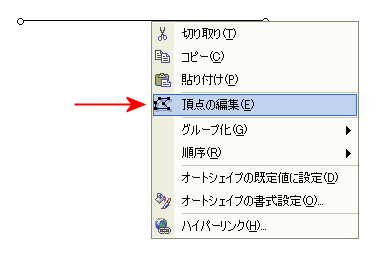
3)頂点を追加したい位置で右クリックし、メニューの「頂点の追加」をクリックします。
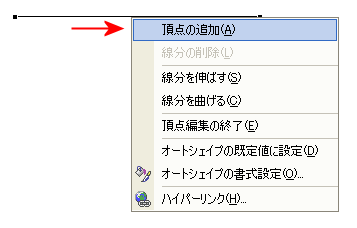
頂点を追加すると頂点を基準にいろいろな変更ができるようになります。
線上でドラッグすると変更できます。
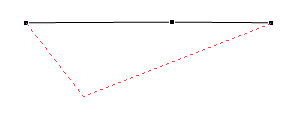
↓
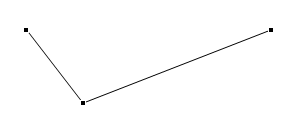
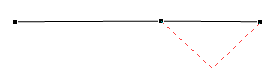
↓