Wordで指定した文字に背景色をつける方法と、背景色の選択方法を画像で解説しています。
文書のタイトルや目立たせたい部分に、背景色をつけると全体が見易くなります。
Wordの背景色のデフォルトは白色ではなく「色なし」です。
ここでは背景色をつける2種類の方法を画像で解説します。
一つ目の方法はリボンの「塗りつぶし」で行う方法です。
二つ目の方法は「線種とページ罫線と網かけの設定」から行う方法です。
次の「文字に囲み線をつける」も参照してください。
文字に背景色をつける方法
方法1 リボンの「塗りつぶし」で行う方法
- 背景色をつけたい文字列を範囲選択します。
- リボンの段落グループにあるバケツのアイコン「塗りつぶし」の右の「▼」をクリックします。
2回目から同色を使う場合は、アイコンをクリックするだけです。
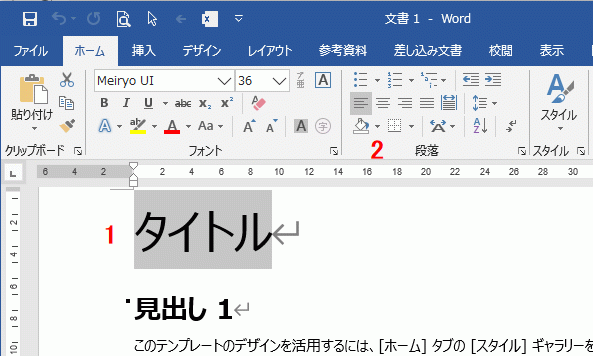
パレットが表示されるので、色を選択しクリックします、これで完了です。
パレットに希望の色がない場合は、「その他の色」をクリックしてください。
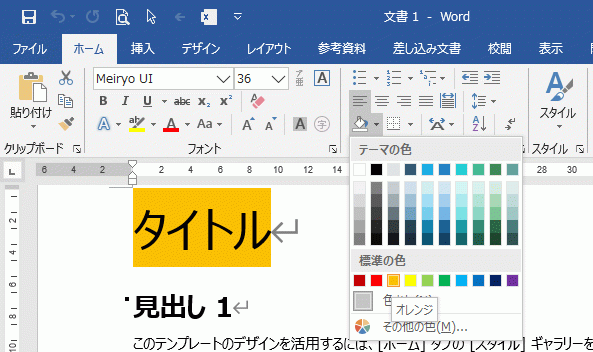
方法2 「線種とページ罫線と網かけの設定」から行う方法
- 背景色をつけたい文字列を範囲選択します。
- 段落グループにある「線種とページ罫線と網かけの設定」ボタンをクリックします。
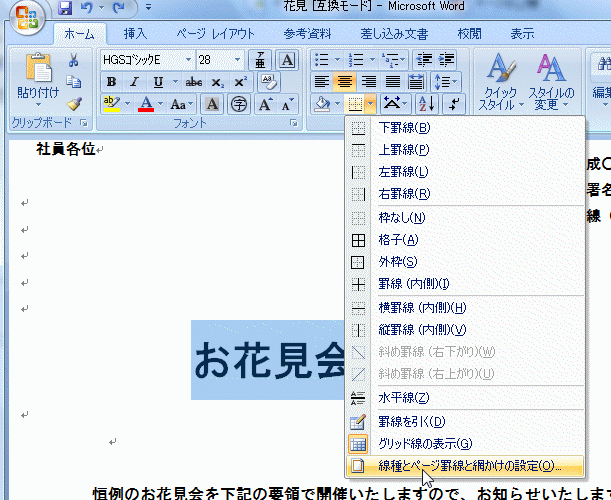
「網かけ」タブから「背景の色」を選択し、OKボタンをクリックします。
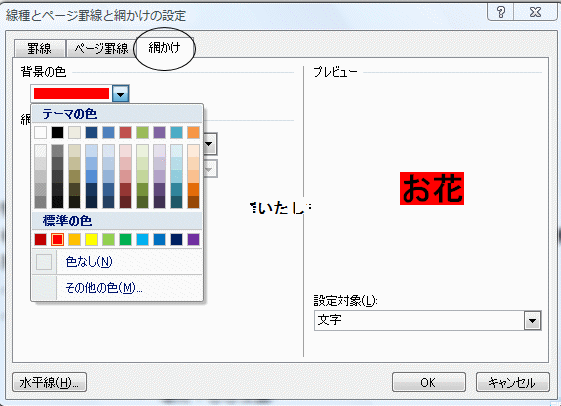
背景色が設定できました。
