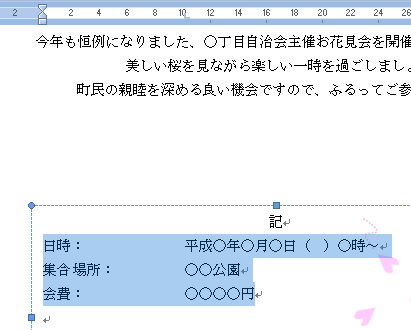日時や場所の内容の先頭を揃える、左揃えタブの使い方を画像で解説します。
文字列を揃えたい例として案内状があります。
「日時:」「集合場所:」の次の内容の先頭を揃える場合、スペースキーで合わせてもぴったり揃いません。
そこで使用するのが「左揃えタブ」です、これを使うと複数行が綺麗に整列できます。
自治会の役員や会社の幹事になり、案内状や議事録を作成する場合は、是非覚えておきたい機能です。
文字列を揃える手順は下記になります。
- 揃える行を選択します。
- ルーラー上でクリックし左揃えタブを表示させる。
- 揃えたい文字列の先頭で、タブキーを左揃えタブの位置まで押します。
- 他の行もタブキーを押し移動します。
- これを複数行繰り返します。
- 左揃えタブをドラッグし、先頭位置を調整します。
次の「文字の両端をそろえたい|均等割り付けの使い方」も参照してください。
文字列を揃える方法
左揃えタブの使い方
同じ位置に文字列をそろえるには「タブ」を使います。そろえたい文字列を範囲選択します。
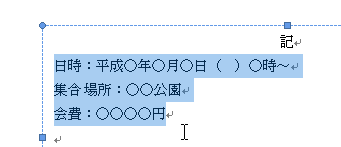
そろえたい位置でルーラー部分をクリックするとタブマーカーが表示されます。
タブマーカーには「左揃え・中央揃え・右揃え・小数点揃え・縦棒」の種類があり、デフォルトは左揃えです。
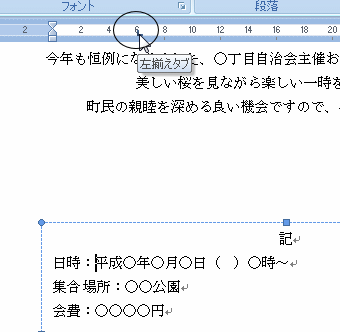
そろえたい文字列の前にカーソルを移動し、「Tab」キーを押すと指定した位置に文字列が移動します。
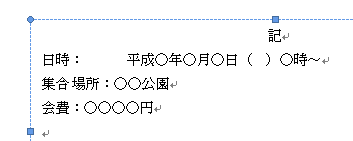
同様に他の文字列も「Tab」キーでそろえます。
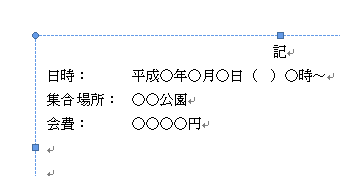
先頭の位置を調整する
そろえる位置を変更したい場合は、文字列を範囲選択し、タブマーカーを移動させます。
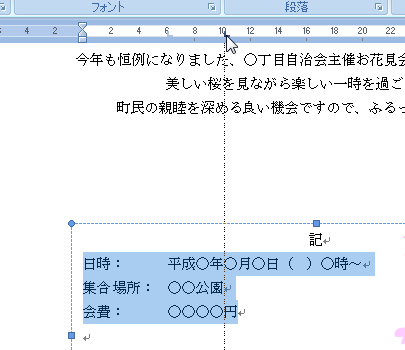
移動できました。