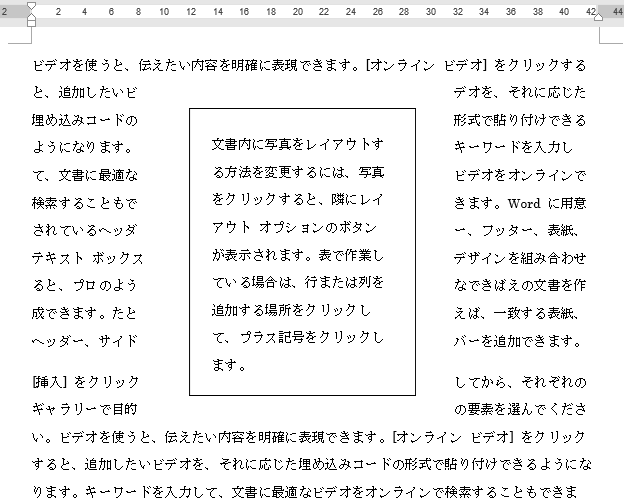テキストボックスの内側と外側(外周)の余白の設定方法を掲載しています。
内側の余白は図形の書式設定のレイアウトとプロパティで設定できます。
0.01mm単位まで入力できます。
外側の余白はレイアウトダイアログボックス~文字列の折り返しの、文字列との間隔で設定できます。
こちらは0.1mm単位まで入力できます。
ここでの作成例を無料でダウンロードできます、ご利用ください。
次の「テキストボックスの行間を狭くする・広くする」も参照してください。
内側の余白の設定方法
- リボンの[挿入]~テキストグループの[テキストボックス]をクリックします。
- テキストボックスのリストが表示されるので選択します。
![[テキストボックス]をクリックする](https://word-howto.com/wp-content/uploads/2022/03/zu7_1.gif)
- テキストボックスを選択した状態で、リボンの[図形の書式]~図形のスタイルグループの右下にある矢印ボタンをクリックします。
- 図形の書式設定が開くので、レイアウトとプロパティのアイコンをクリックします。
- 左余白・右余白・上余白・下余白に数値を入力し設定します。0.01mm単位まで入力できます。
これで内側の余白が設定できました。
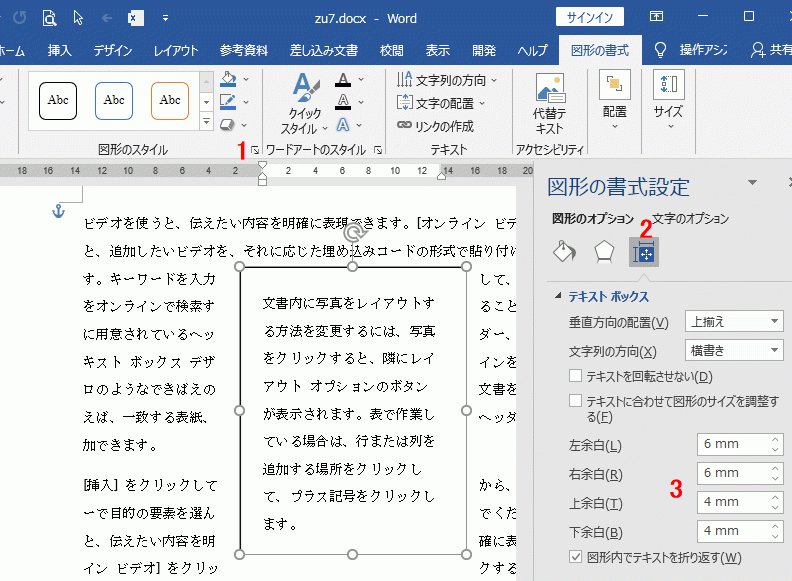
外側の余白の設定方法
- テキストボックスをクリックし選択すると、右上にレイアウトオプションのアイコンを表示されるのでクリックします。
- レイアウトオプション ウィンドウが表示されるので、下の[詳細表示…]をクリックします。
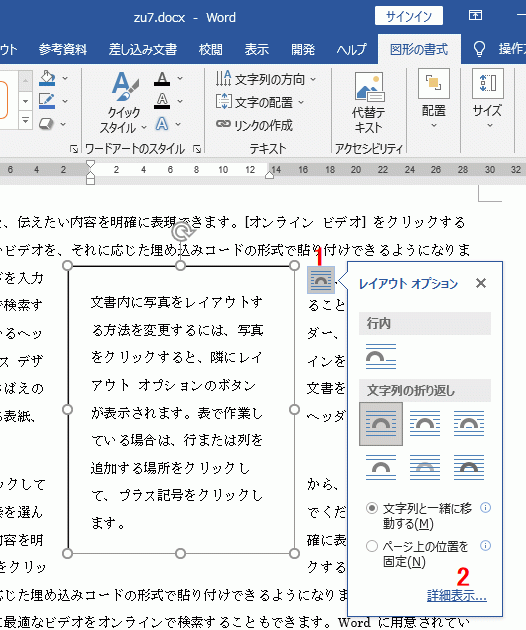
- レイアウトダイアログボックスが開くので[文字列の折り返し]タブを選択します。
- 下にある文字列との間隔部分の上・下・左・右に数値を入力し設定します。0.1mm単位まで入力できます。
![[文字列の折り返し]タブ](https://word-howto.com/wp-content/uploads/2022/03/zu7_4.gif)
これで外側の余白が設定できました。