Excelで作成したカレンダーのテンプレートです、無料でダウンロードできます。
年月を入力すると、自動的に日付と土日色が表示するカレンダーです。
ダウンロードしそのまま使用してもいいですし、作成手順を掲載しているので多くの用途に応用できます。
計算式と条件付き書式の設定だけなので作成も簡単です。
作成手順は下記の通りです。
- カレンダーの表を作成
- 日付の表示形式を設定する
- 1日の計算式を入力する
- 2日の計算式を入力する
- 31日まで計算式をコピーする
- 土日色を条件付き書式で設定する
- 日曜日の色を条件付き書式で設定する
- 土曜日の色を条件付き書式で設定する
掲載済みの「報告書」も参照してください。
カレンダーの作成手順
日付の自動表示
カレンダーの表を作成します。
B5セルに「年」を、E5セルに「月」を入力するようにしています。
日付はB列に表示し、予定を記入できるようにしました。
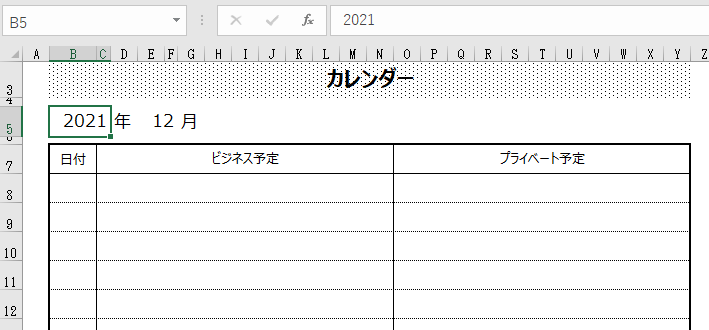
日付の表示形式を設定します。
- 日付を表示するセル範囲を選択します。
- リボンの[ホーム]~フォントグループの右下ボタンをクリックします。
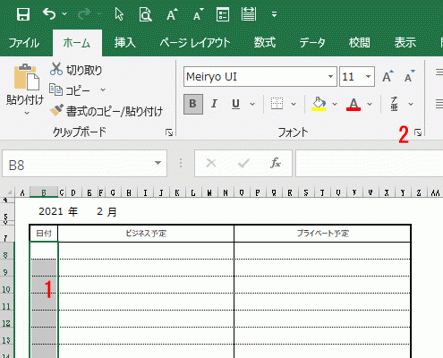
セルの書式設定ダイアログボックスが開きます。
[表示形式タブ]~[分類]から「ユーザー定義」を選択します。
[種類]に「d」と入力します。
これで日付の数字のみ表示できます。
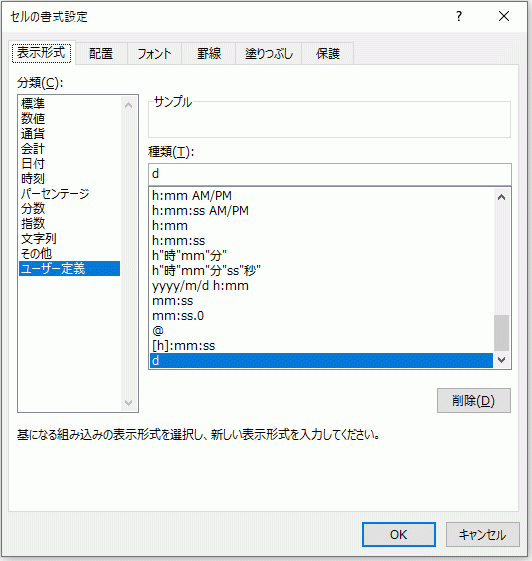
1日に計算式を入力します。
日付を取得するにはDATE関数を使います。
=DATE(B5,E5,1)
DATE関数の構文
書式: DATE(年,月,日)
- 年:(必須)日付の「年」を指定します。
- 月:(必須)日付の「月」を指定します。
- 日:(必須)日付の「火」を指定します。
B5セルは「年」、E5セルは「月」、1は1日を指定しています。
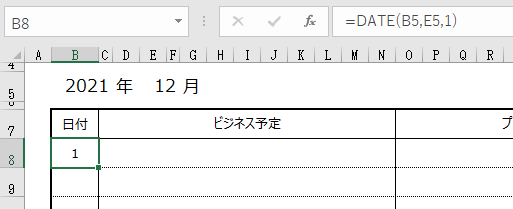
2日に計算式を入力します。
=IF(B8=””,””,IF(DAY(B8+1)=1,””,B8+1))
IF関数の構文
=IF(論理式,真の場合,偽の場合)
論理式の「B8=””」は1日の値が空白の場合を表します。
真の場合(1日の値が空白の場合)、「””」で空白にします。
偽の場合、IF(DAY(B8+1)=1,””,B8+1)を実行します。
これは1日前の日付+1が1ならば(翌月を表します)空白に、そうでなければ前日+1を表示します。
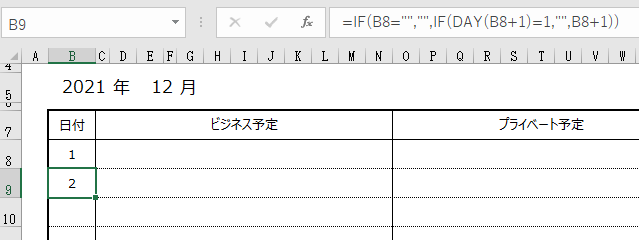
2日のセルを31日までコピーします。
これで1ヶ月の日付が表示できます。
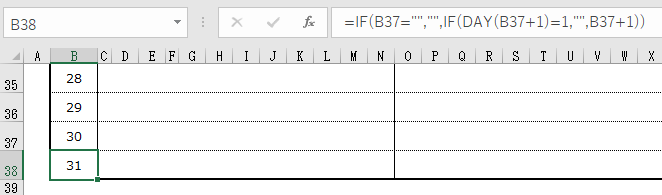
土日色を条件付き書式で設定する
リボンの[ホーム]~スタイルグループの[条件付き書式]~[新しいルール]をクリックします。
![[新しいルール]をクリックする](https://word-howto.com/wp-content/uploads/2022/06/calendar1-5.gif)
書式ルールの編集ダイアログボックスが開きます。
ルールの種類を選択してくださいから「数式を使用して、書式設定するセルを決定」を選択します。
次の数式を満たす場合に値を書式設定に「=WEEKDAY(B6)=1」と入力します。
WEEKDAY関数は日付から曜日を取得する関数です。
WEEKDAY関数の構文
WEEKDAY(日付, 種類)
- 日付:(必須)曜日を取得する日付を指定します。
- 種類:(省略化)値に対する曜日が指定できます。省略すると1は日曜、7は土曜になります。
=WEEKDAY(B6)=1の場合、1は日曜を表します。
次の書式ボタンでフォント色を設定します。
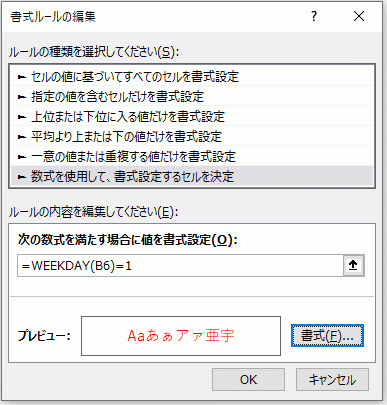
新しいルールを追加します。
式は「=WEEKDAY(B6)=7」で、7は土曜を表します。
同様に土曜のフォント色を指定します。
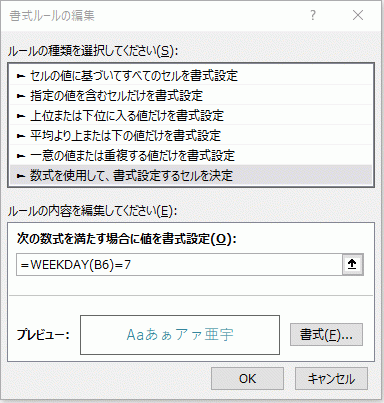
完成したカレンダーです。
土曜は青色、日曜は赤色で表示されています。
また月末が31日までなら空白になっています。
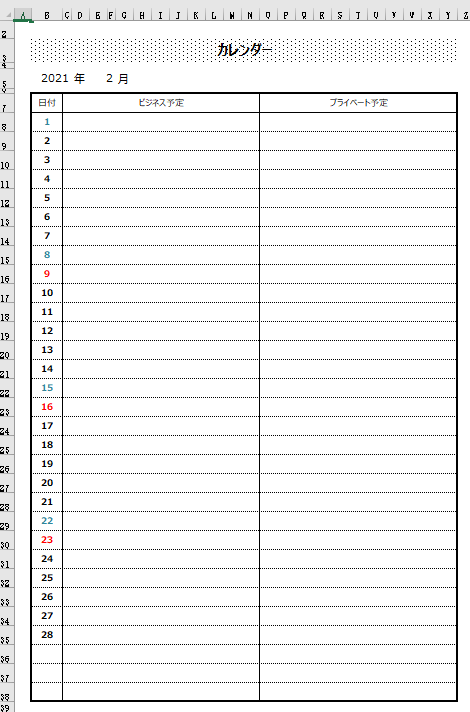
カレンダーのテンプレートを無料ダウンロード:A4サイズ
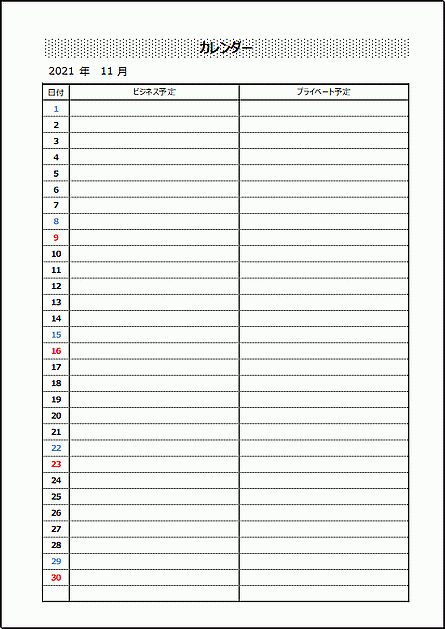
カレンダー
2021年11月
日付 ビジネス予定 プライベート予定
1
ダウンロードし使用状況に合わせて、Excelで自由にカスタマイズしご利用ください。