Wordで作成した報告書のテンプレートです、無料でダウンロードできます。
一般的な報告書の書式なので、作業報告書や研修報告書など多くの用途でご利用頂けます。
Wordの罫線を使った下線の引き方と表の作り方も解説しています。
Wordの勉強の為なら解説を参照し、いちから作成してください。
報告書がすぐ使いたいなら、ダウンロードしカスタマイズしてください。
作成手順は下記の通りです。
- 宛名に下線を引く
- 右インデントを調整する
- 3行の2行目に罫線を引く
- 線種とページ罫線と網かけの設定をする
- 3行目に下線を引く
- 3行の行間を均一に調整する
- 左インデントを調整する
- 表を挿入する
- 項目の列幅を調整し、均等割り付けを行う
- 表の行の高さを調整する
掲載済みの「離乳食カレンダー」も参照してください。
報告書の作成手順
下線(罫線)の引き方
「報告書」などのタイトルを入力し、表示位置やフォントサイズを設定してください。
宛先の記入欄に下線を引きます。
- 敬称の「殿」を選択します。
- リボンの[ホーム]~段落グループの[罫線]~[下罫線]をクリックします。
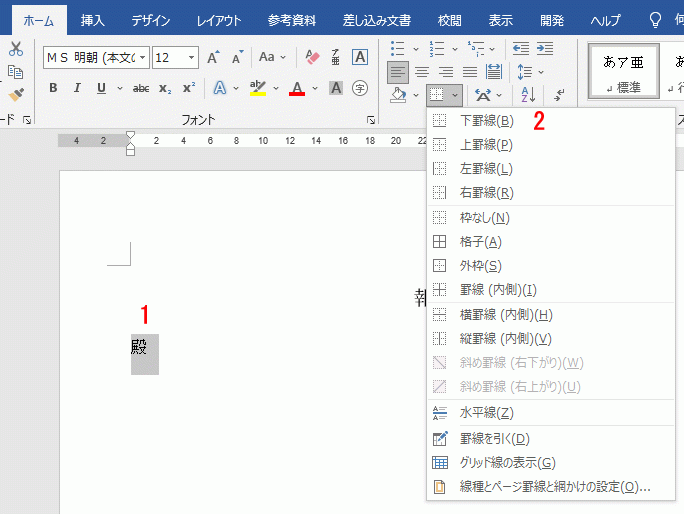
これで「殿」に下線が付きました。
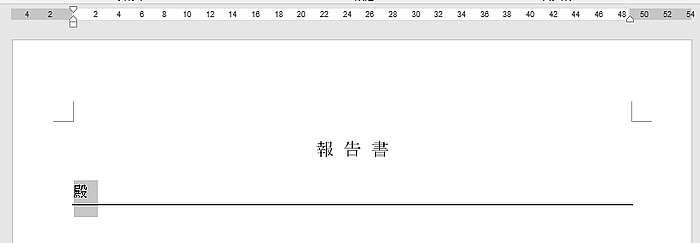
- 右インデントを宛名の幅までドラッグします。
- リボンの[ホーム]~段落グループの[右揃え]をクリックします。
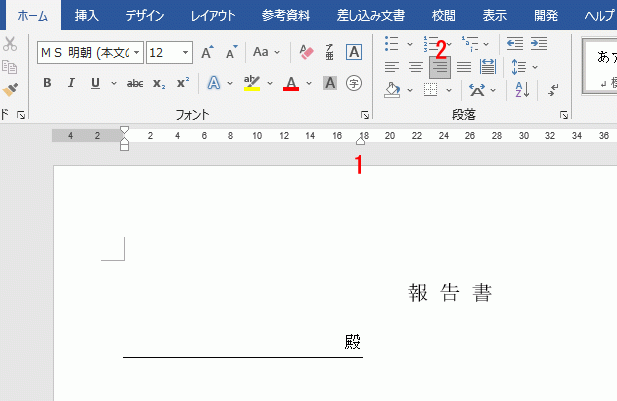
複数行に下線を引く
報告者の記入欄「日付・所属・氏名」の3行に下線を引きます。
- 真ん中の「所属:」を選択します。
- リボンの[ホーム]~段落グループの[罫線]~[線種とページ罫線と網かけの設定]をクリックします。
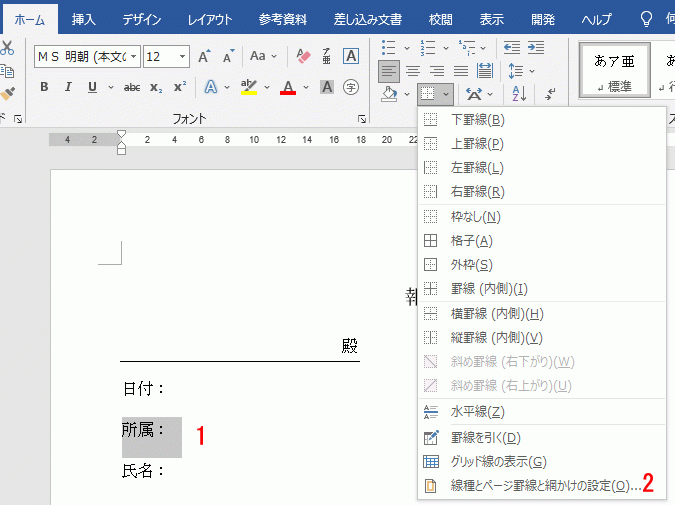
線種とページ罫線と網かけの設定ダイアログボックスが開きます。
- 罫線タブの種類から[指定」を選択します。
- プレビュー画面で、上罫線と下罫線のアイコンをクリックします。
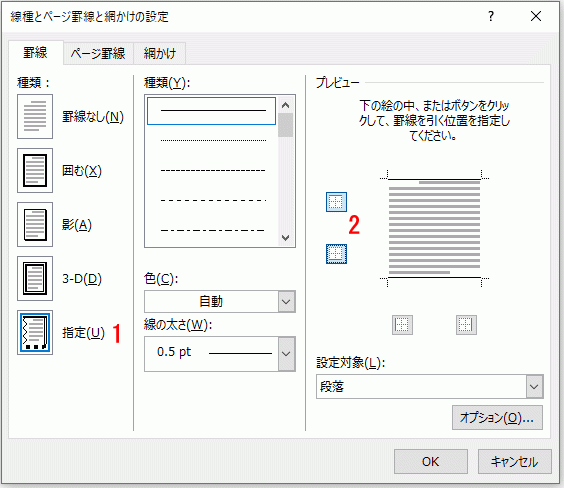
「所属:」に上下罫線が付きました。
- 「氏名:」を選択します。
- リボンの[ホーム]~段落グループの[罫線]~[下罫線]をクリックします。
![[罫線]~[下罫線]をクリックする](https://word-howto.com/wp-content/uploads/2022/06/houkokusyo1-6.gif)
3行の行間を揃えます。
- 3行選択します。
- リボンの[レイアウト」~段落グループ[間隔」を0にします。
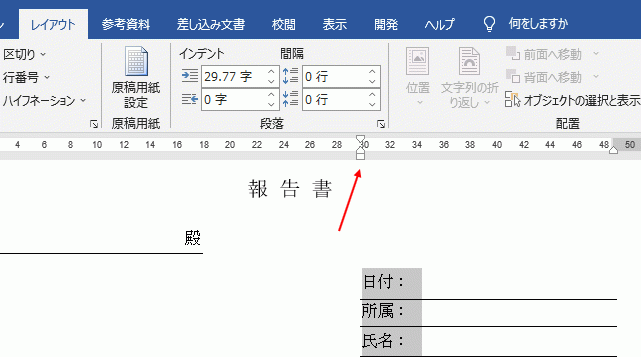
表の作り方
表を追加します。
リボンの[挿入」~[表」で「4行×2列」を選択します。
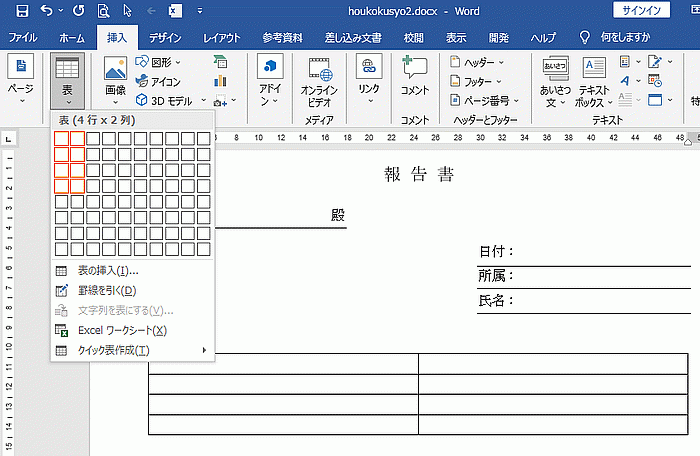
- 項目名の幅に合わせ、項目名の右の罫線をドラッグします。
- 項目名を全て選択します。
- リボンの[ホーム」~段落グループの[均等割り付け」をクリックします。
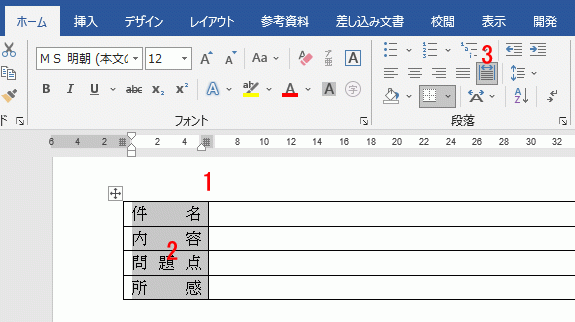
各項目に合わせて表の行の高さを調整してください。
行の高さの調整方法は、項目下の罫線をドラッグするか、リボンの[表ツール」~[レイアウト」~セルのサイズグループの[高さ」を使います。
これで報告書の完成です。
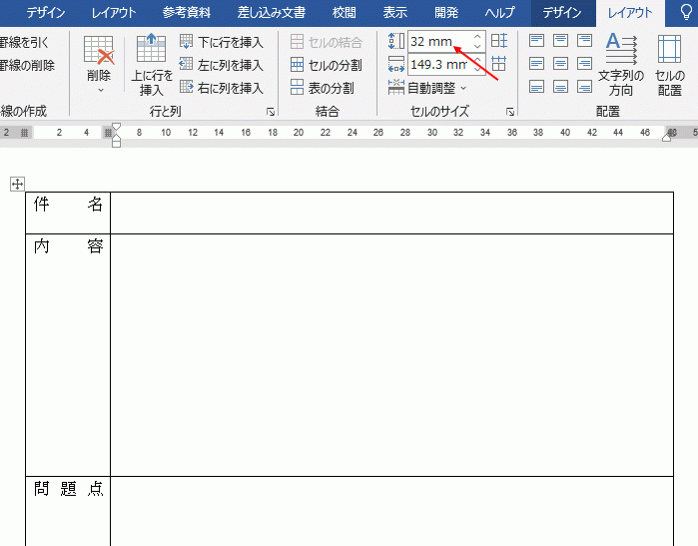
報告書のテンプレートを無料ダウンロード:A4サイズ
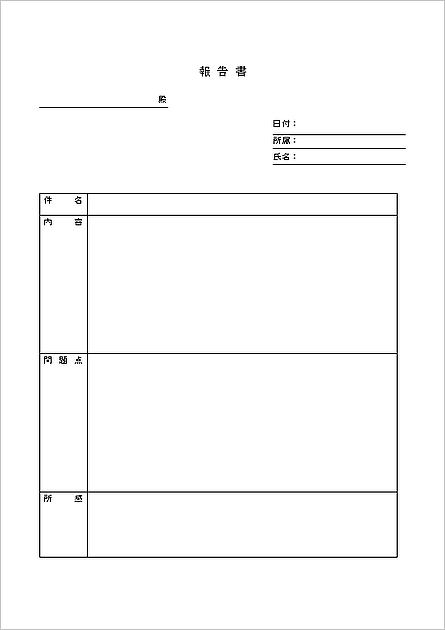
報告書
殿
日付:
所属:
氏名:
件名
内容
問題点
所感
ダウンロードし使用状況に合わせて、Wordで自由にカスタマイズしご利用ください。