Wordで作成した差し込み印刷を使ったハガキのテンプレートです、Excel住所録も無料でダウンロードできます。
Wordの差し込み印刷の機能を使うと、Excelの住所録を使い年賀状やラベルの宛先印刷が可能です。
既存のExcelで作成した名簿や連絡表が利用できるので、大変便利な機能です。
印刷はExcelの全ての宛名を一気に印刷することも、1枚ずつ印刷することもできます。
初めて年賀状などを印刷する場合は、画面上で確認し、次に実際に1枚印刷し郵便番号の位置などを確認します。
印刷位置の変更はテキストボックスの位置移動と同じで、選択しドラッグしたり矢印キーで可能です。
作成手順は下記の通りです。
- Wordでリボンの[差し込み文書]~[はがき印刷]~[宛名面の作成]をクリックします。
はがき宛名面印刷ウィザードが始まります。 - はがきの種類の選択します。
- 縦書きか横書きかを選択します。
- 宛名・差出人のフォントを指定します。
- 差出人情報を入力します。
- 住所録のExcelブックを指定します。
- 住所録のシートを選択します。
これではがき宛名面印刷ウィザードが終了します。
掲載済みの「現金出納帳」も参照してください。
ExcelデータをWordで差し込み印刷する方法
はがき宛名面印刷ウィザードを使用する
Wordでリボンの[差し込み文書]~[はがき印刷]~[宛名面の作成]をクリックします。
![[宛名面の作成]をクリックする](https://word-howto.com/wp-content/uploads/2022/06/sasikomi1-1.gif)
はがき宛名面印刷ウィザードの始まります。
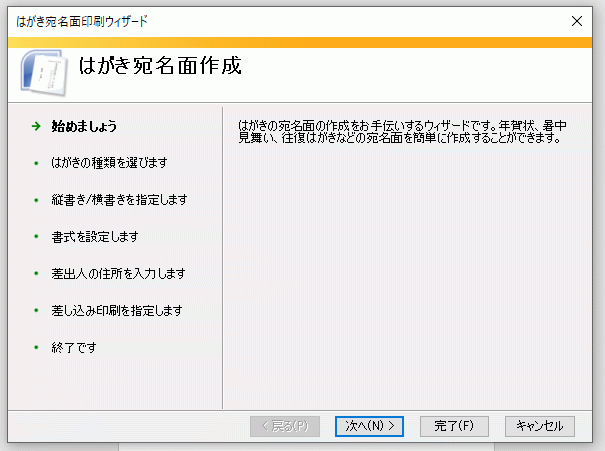
はがきの種類の選択します。
ここでは「通常はがき」を選択しました。
選択できるはがきの種類
- 年賀/暑中見舞い
- 通常はがき
- エコーはがき
- 往復はがき
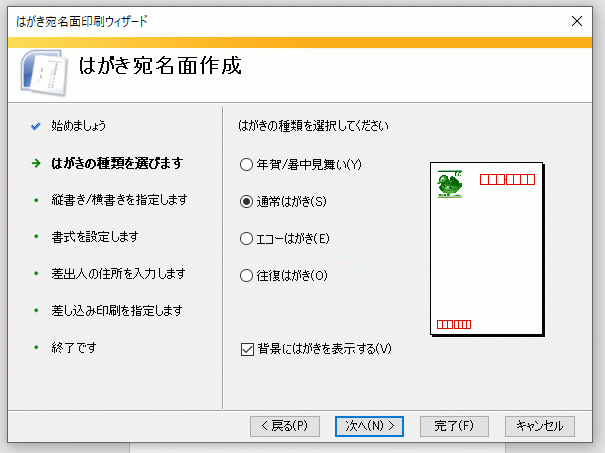
縦書きか横書きかを選択します。
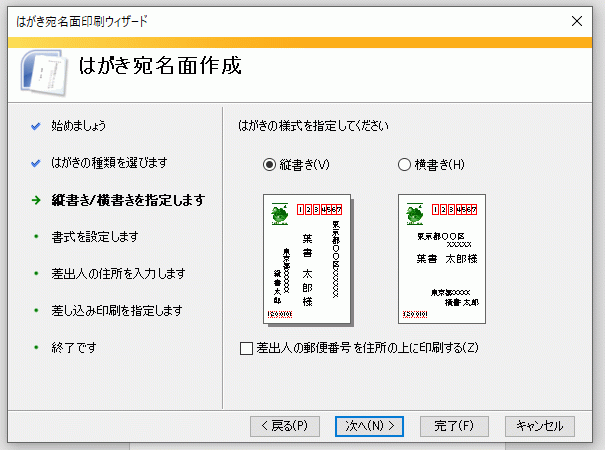
宛名・差出人のフォントを指定します。
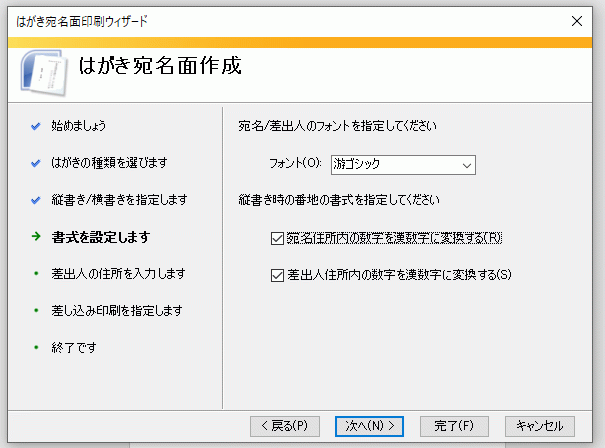
差出人情報を入力します。
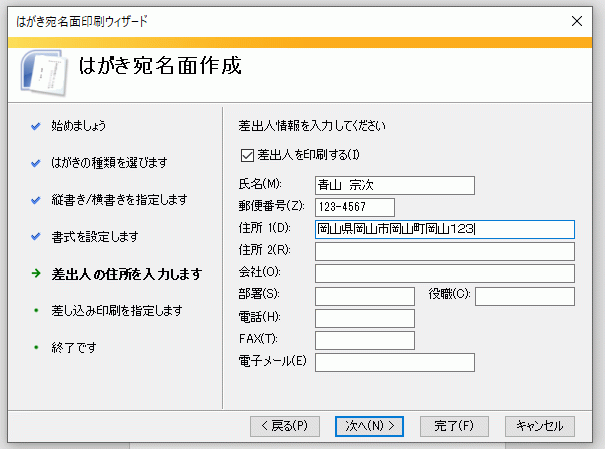
住所録のExcelブックを指定します。
- 「既存の住所録ファイル」を選択します。
- [参照]ボタンで、住所録のExcelブックを指定します。
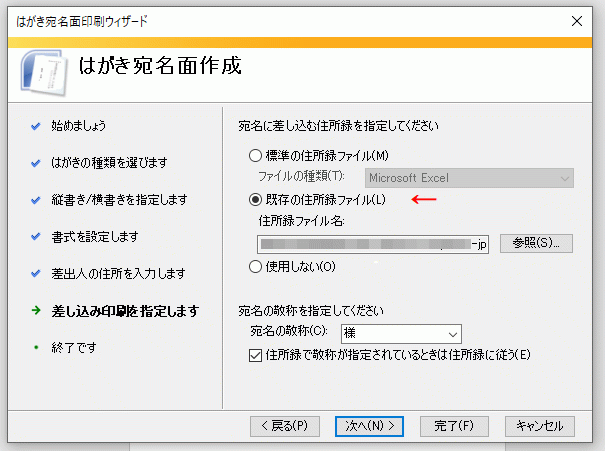
宛名面印刷ウィザードが終了します。
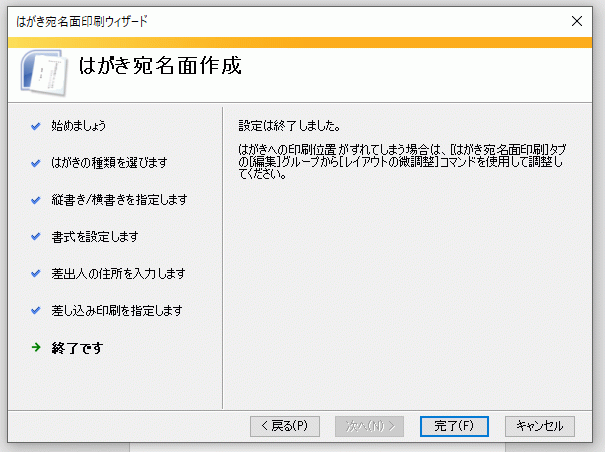
住所録のシートを選択します。
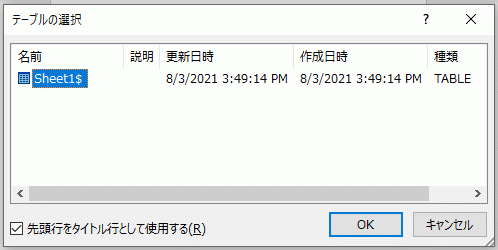
完成した差し込み印刷のはがき
宛名レコードの移動は、リボンの[差し込み印刷]~結果のプレビュー グループのレコード移動ボタンをクリックするか、レコード番号を入力します。
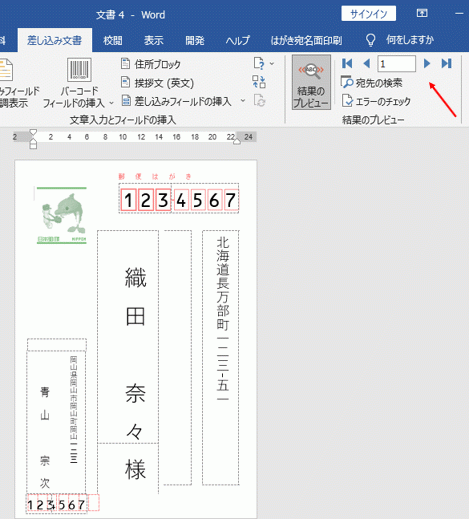
印刷するには、 リボンの[差し込み印刷]~ 完了グループの[完了と差し込み]~[文書の印刷]で行います。
ここで印刷する宛先のレコードを選択できます。
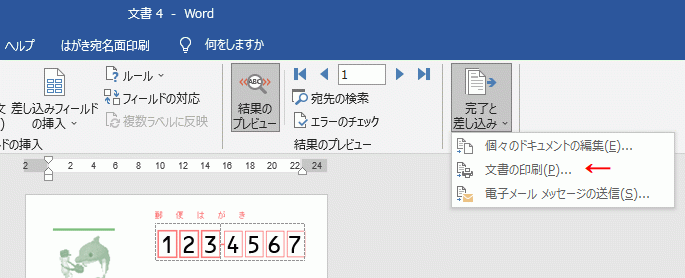
Wordの差し込み印刷で作成したハガキとExcel住所録のダウンロード
作成したハガキのWordの画面
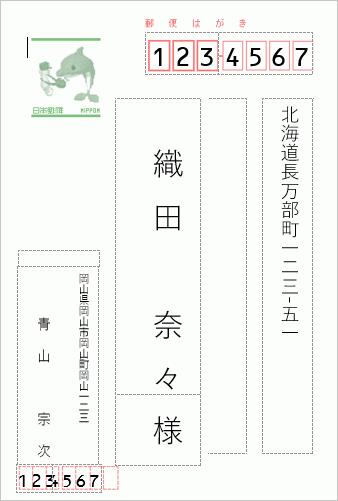
Excelで作成した住所録
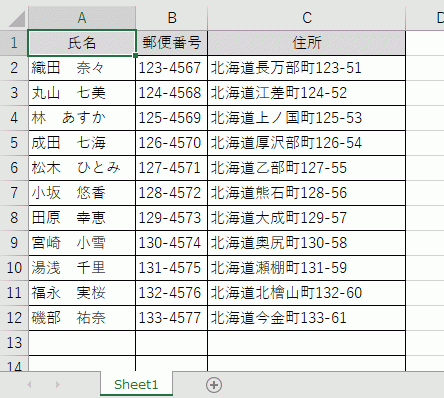
ダウンロードし参考にしたり、使用状況に合わせて自由にカスタマイズしご利用ください。