テキストボックスをリンクすると連続した文章を別の位置に表示できます。
新聞のレイアウトなどで、このリンク機能を使用すると、編集時それぞれのテキストボックスの修正をしないで済みます。
そのため文書の入力ミスを防止できます。
リンクしたテキストボックスは、それぞれフォント色や背景色などのデザインを設定できますが、横書きと縦書きの混在はできません。
ここでは3個のテキストボックスをリンクし入力した結果と、解除する方法を実行画面で掲載しています。
作成した文書を無料でダウンロードできるので、実際にお試しください。
掲載済みの「レイアウトかTextBoxを使用し文書の一部を縦書きにする方法」も参照してください。
テキストボックスのリンク方法
テキストボックスを2個作成します。
2個目は何も入力していない、空の状態でないとリンクできません。
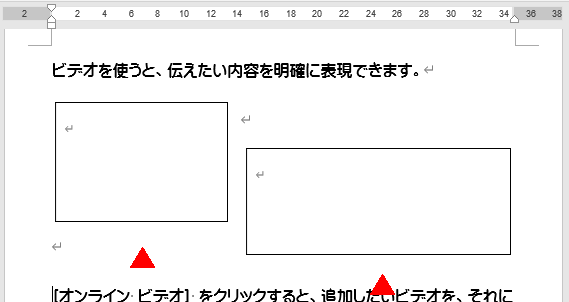
- リンク元になるテキストボックスをクリックし選択します。
- リボンの[描画ツール]~[図形の書式]~テキスト グループの[リンクの作成]をクリックします。
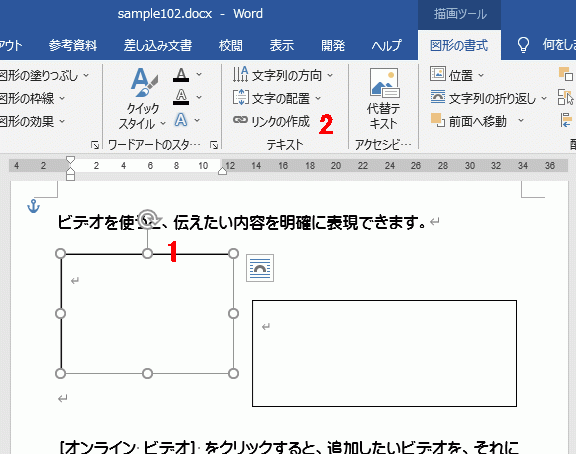
リンク先のテキストボックス上に移動します。
するとマウスポインターが「水がこぼれるコップ」に変わるので、この状態でクリックします。
これでリンク完了です。
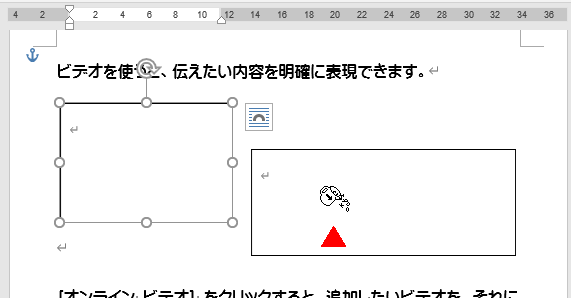
リンク元に文字を入力します。
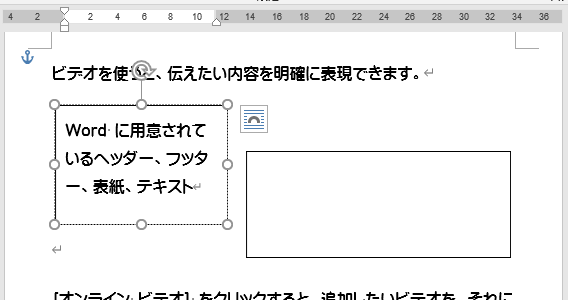
リンク元のテキストボックスが一杯になると、入力した文字はリンク先に続けて表示されます。
リンク元の文字を削除し短くすると、 リンク先も短くなります。
このようにリンクすると、1つのテキストボックスのように扱うことができます。
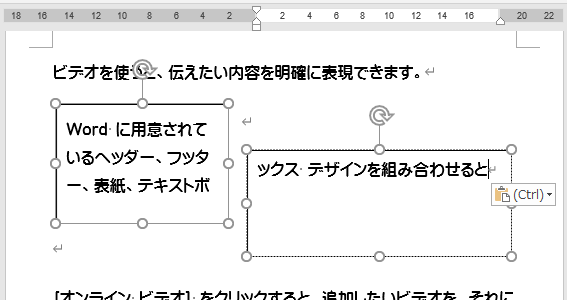
れぞれのテキストボックスは、下のようにフォント色や背景色を変更できます。
ただ横書きと縦書きは個別ではなく、全部に反映されます。
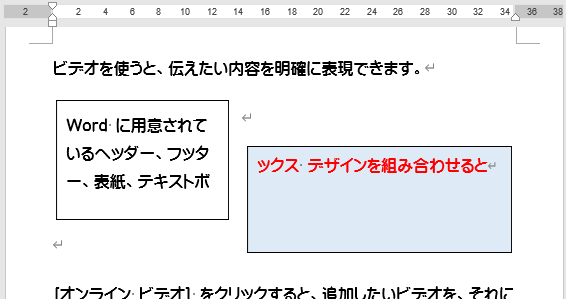
下のように、さらにテキストボックスを追加することもできます。

このようにすると1個目の編集が、全てのテキストボックスに反映できます。
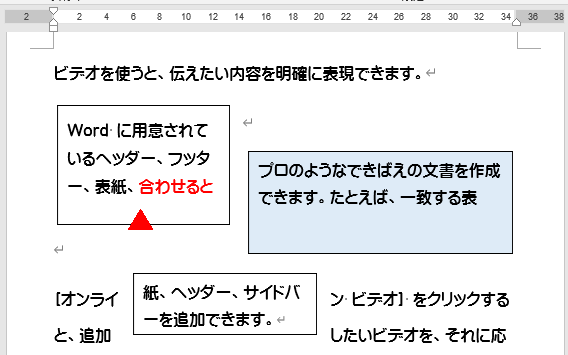
テキストボックスのリンクを解除する方法
- 解除したいテキストボックスをクリックし選択します。
- リボンの[描画ツール]~[図形の書式]~テキスト グループの[リンクの解除]をクリックします。
解除するとリンク先に表示されていた文字が、全てリンク元のテキストボックスに移り、リンク先は空になります。
ショートカットキーの[Ctrl]+[Z]で、元のリンクに戻すことができます。
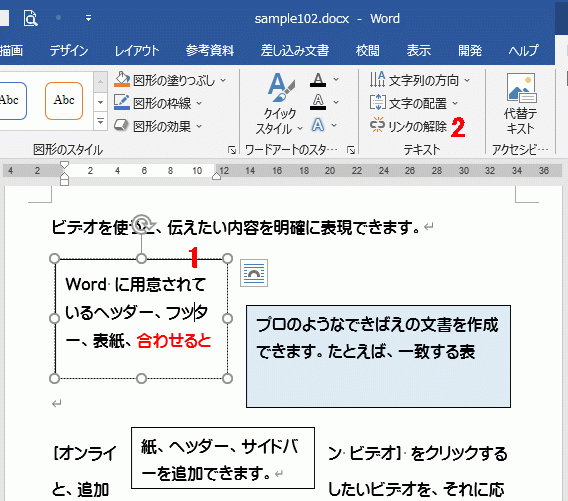
使用した文書の無料ダウンロード