2022年– date –
-
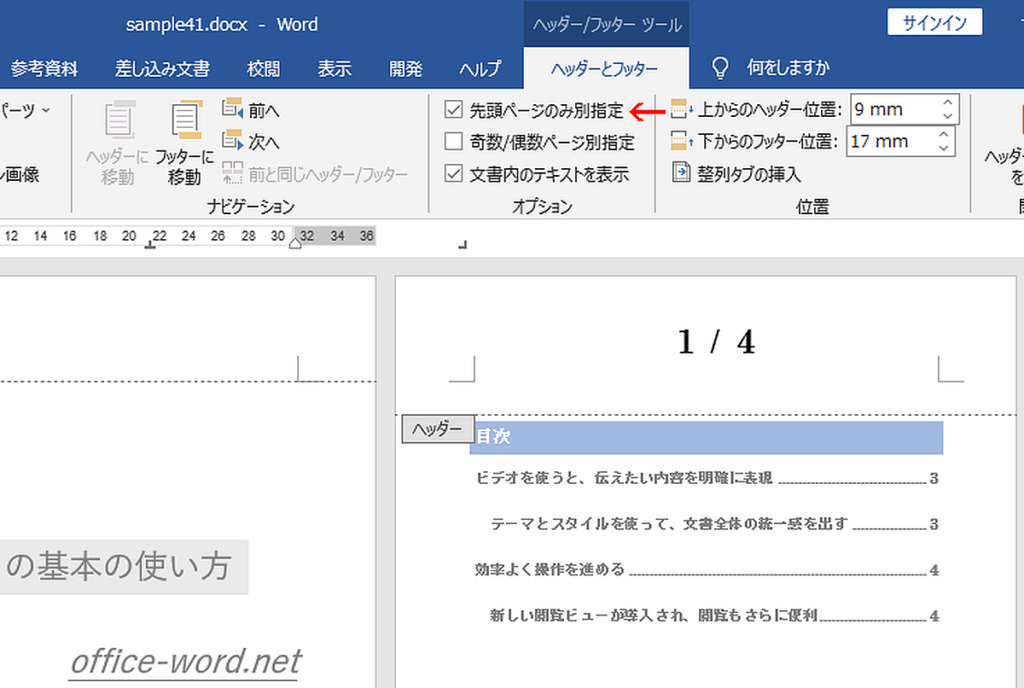
Word基礎講座:ページ番号を表紙や目次を除いた途中から開始する方法
【ページ番号を表紙を追加した場合と、表紙と目次の次を1ページ目にする方法を掲載しています。】 ここではページ番号を途中から開始する方法を掲載しています。最初は表紙にページ番号を付けたくない場合の方法です。次は表紙と目次の次から、ページ番号... -
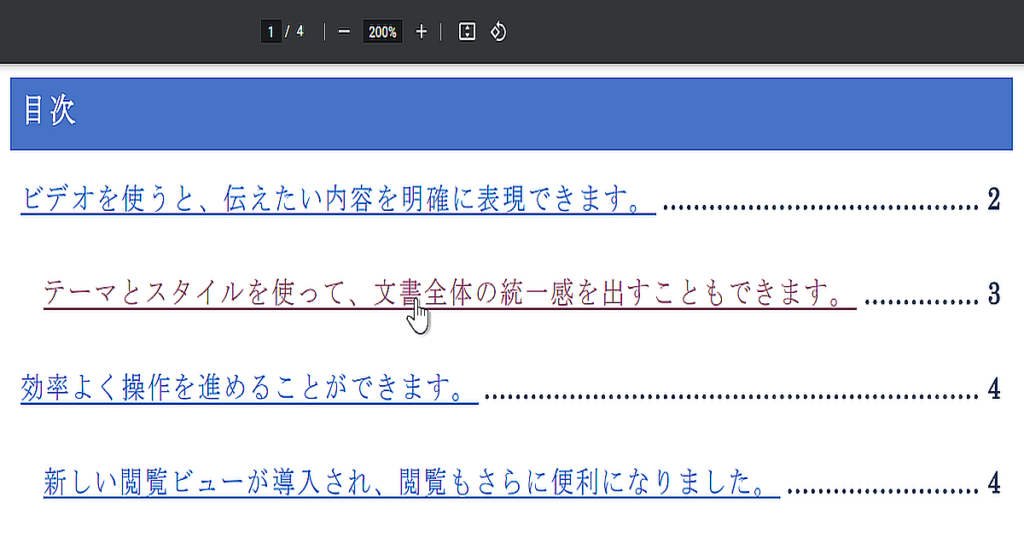
Word基礎講座:目次にリンクがあるWordを変換したPDFはジャンプできるか検証する
【Wordで作成した目次とリンクがある文書が、変換後のPDFファイルでも同じようにジャンプできるか検証します。】 Wordで作成した目次を、Ctrlキーを押しながらクリックすると目次の該当位置にジャンプでき大変便利です。同様にリンクも、Ctrlキーを押しな... -

Word基礎講座:自動作成した目次の書式と点線(リーダー)を変更する方法
【目次とページ番号の間をタブ、ページ番号にある線をリーダーと言います。】 自動作成した目次は見出しのスタイルが反映されるので、見にくい場合があります。この書式を一括し変更する方法と、ページ番号にある点線(リーダー)の位置と種類を変更する方... -
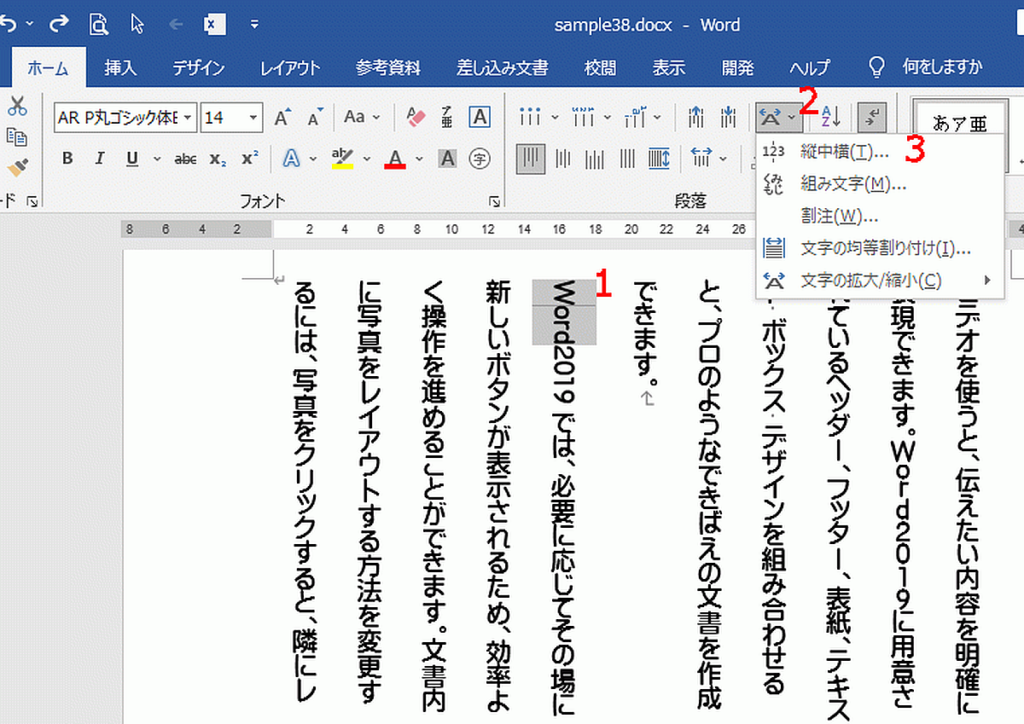
Word基礎講座:文書を縦書きに変更する方法|一部縦書きに変更する
【縦中横の機能を使い、アルファベットと数字を縦書きにします。】 文書を縦書きにするには、文字列の方向を縦書きにするだけで可能です。ただ全角のアルファベット・数字と半角では方向が異なるので注意してください。ここでは一部縦書きに変更する「縦中... -
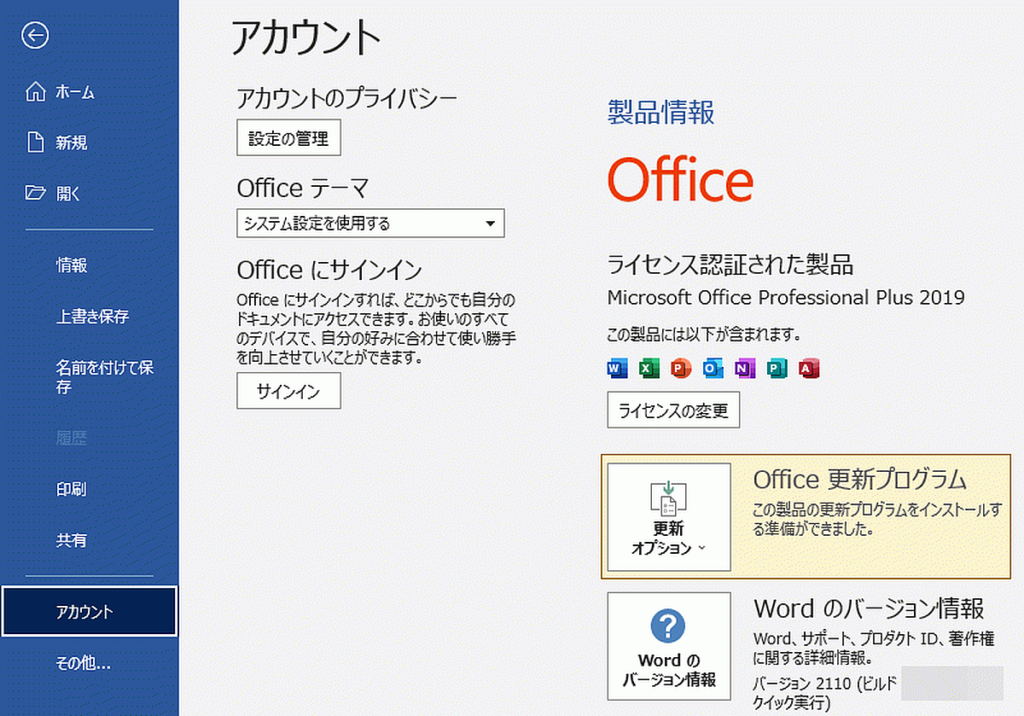
Word基礎講座:Wordのバージョンを確認する方法
【バージョンとビルド番号の確認方法を掲載しています。】 「Word2019」などは製品名で、更新プログラムの改訂番号がバージョンになります。更新プログラムをインストールするとバージョンは変わります。以前は「ヘルプ」や「情報」メニューの中にありまし... -
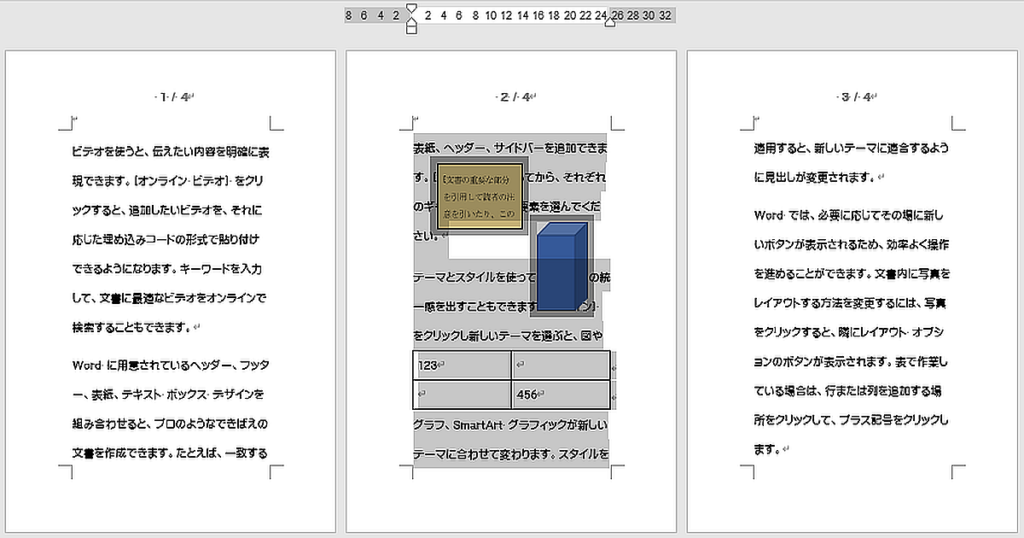
Word基礎講座:ページ単位で削除する方法:各種ページの選択方法
【Wordにはページ単位で削除する機能がないので、その方法を解説しています。】 Wordのページ削除は、ページ単位で選択しDeleteキーを押す方法になります。なので、いかに素早くページを選択するかがポイントになります。ここでは1ページ、複数ページ、テ... -
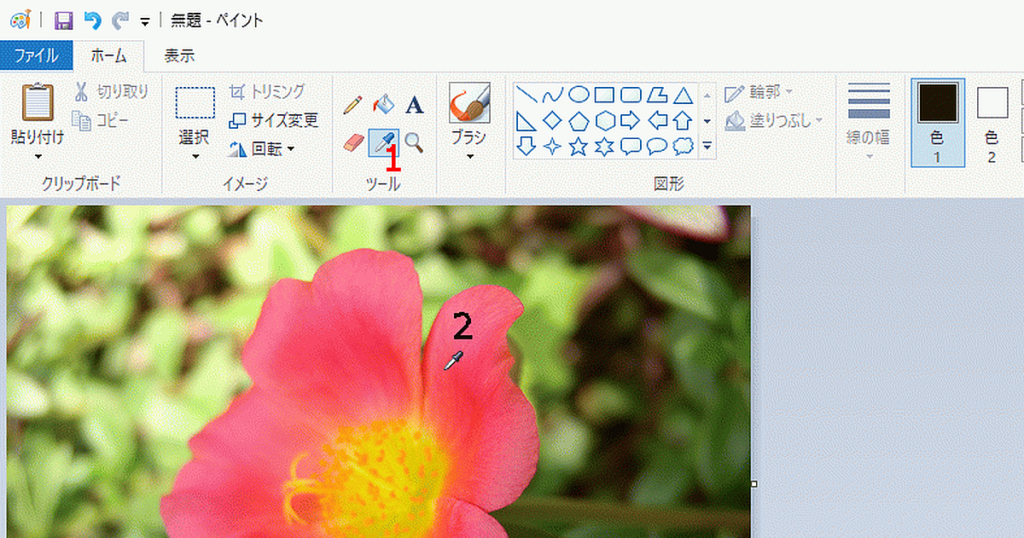
Word基礎講座:画像から色を抽出しWordの図形を同じ色で塗りつぶす方法
【画像や他のサイトと同じ色をWordで使いたい場合の方法を掲載しています。】 色を抽出するのはWordではできないので、ここではWindows標準ソフトのペイントアプリを使います。抽出はRGB値を読み取り、図形の塗りつぶしで使用します。他の画像処理アプリを... -

Word基礎講座:iPhoneのメモをWordに取り込む3種類の方法
【メール・Dropbox・iCloudを使用し取り込む方法を掲載しています。】 iPhoneで作成したメモを、パソコンのWordで利用する方法です。テキストで取り込むので、特にWordに限りません。メール・Dropbox・iCloudの3種類の方法を掲載しているので、使い易い方... -
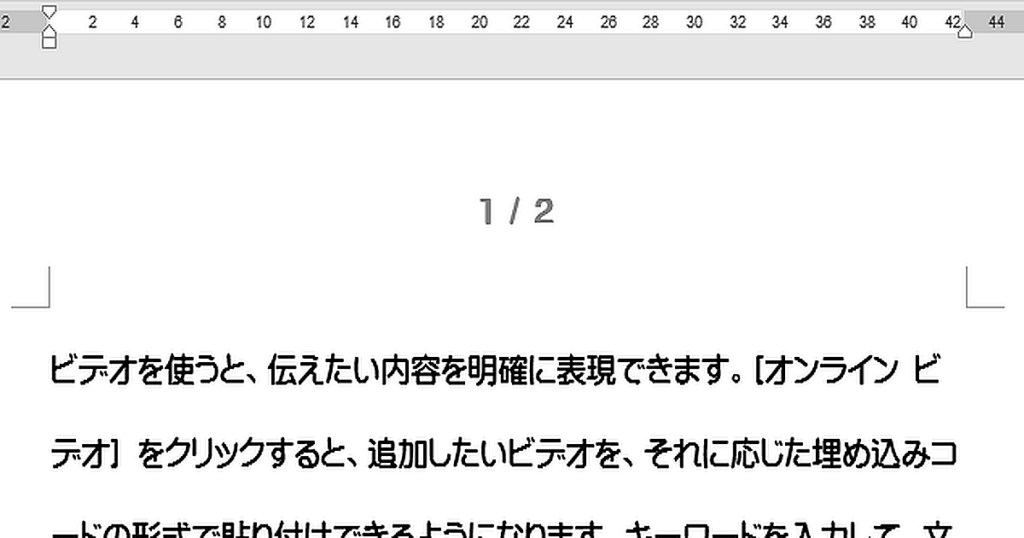
Word基礎講座:ページ番号の挿入・削除・フォントを変更する方法
【「ページ番号/総ページ」の挿入方法も解説しています。】 ページ番号はヘッダー・フッターに挿入されます。ここでは番号の挿入位置(上・下・左・中央・右)やフォントの変更について掲載しています。また削除方法についても掲載していて、間違って削除... -

祝儀袋の表書きと名前の印刷テンプレート|無料でダウンロード
【Wordで作成した、3種類の祝儀袋の印刷テンプレートです。】 水引きが印刷された封筒・無地の封筒に、表書きと名前を印刷します。封筒は100均などで販売されているもので、サイズは90×180mmです。ここでは3種類の書式を掲載していますのでご利用ください... -
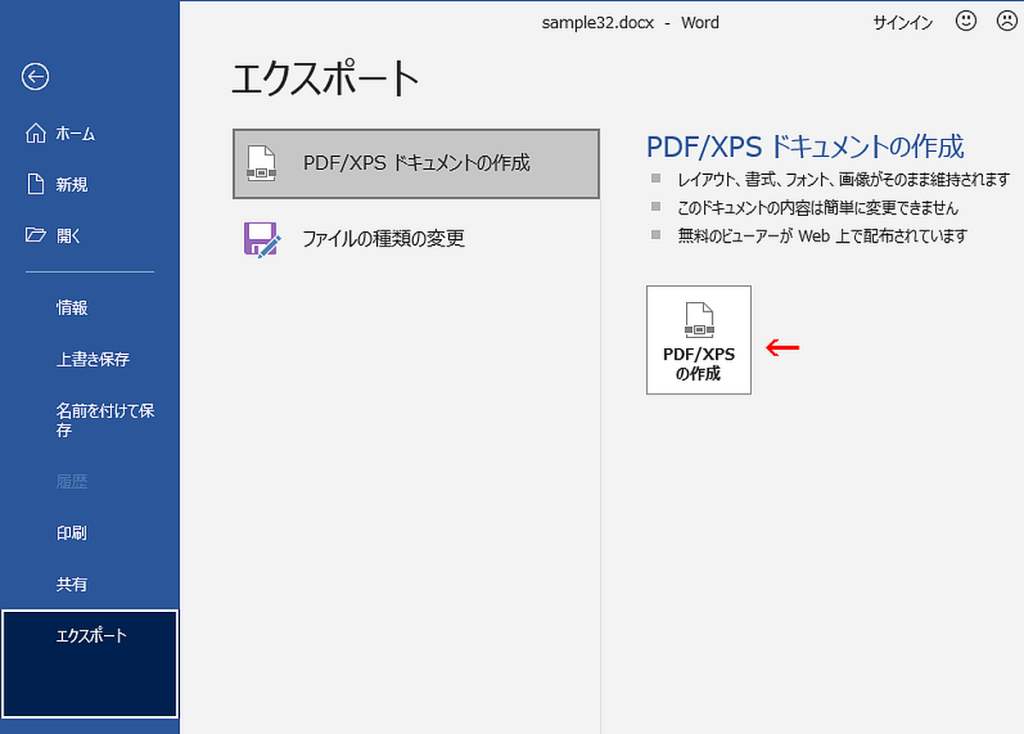
Word基礎講座:Word文書をPDFに変換する2種類の方法
【Wordには2種類のPDFに変換する機能があります、この実行手順を掲載しています。】 PDFに変換するには「名前を付けて保存」と「エクスポート」の2種類があります。変換結果は、ここで使ったシンプルな文書では問題ありませんでしたが、図などが含まれる場... -
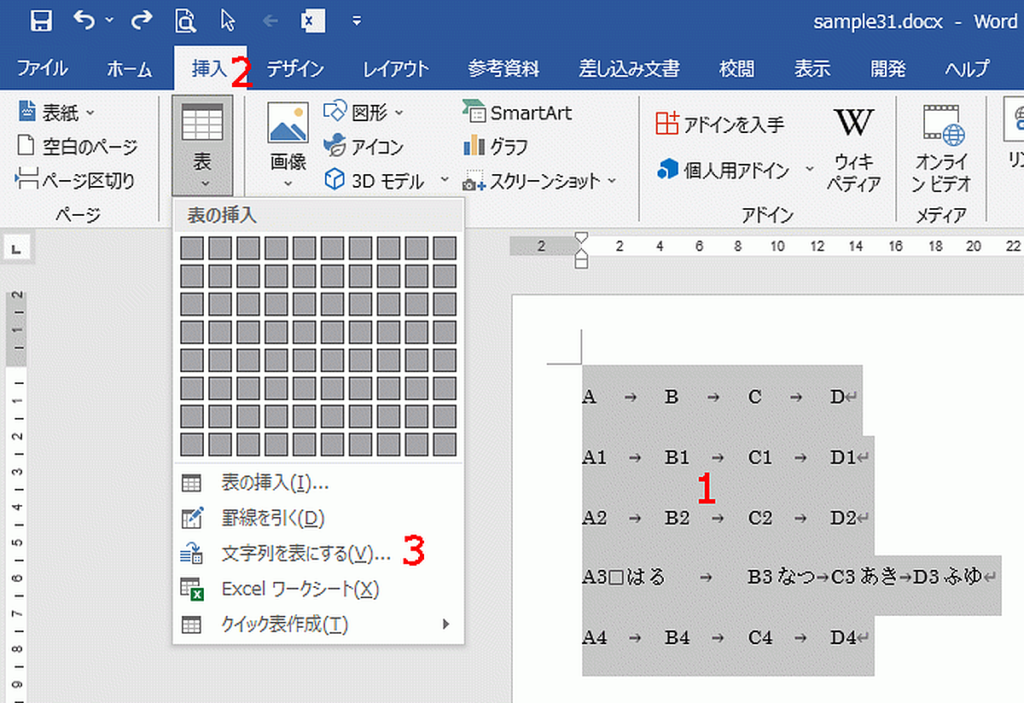
Word基礎講座:区切られた文字から表を作成する方法と解除する方法
【複数のカンマやタブで区切られた文字列から、自動的に表を作成することができます、逆に解除することも可能です。】 この機能を使うと、サイトやPDFファイルなどからコピー&ペーストしたデータを表にすることができます。データはカンマやタブなど特定... -
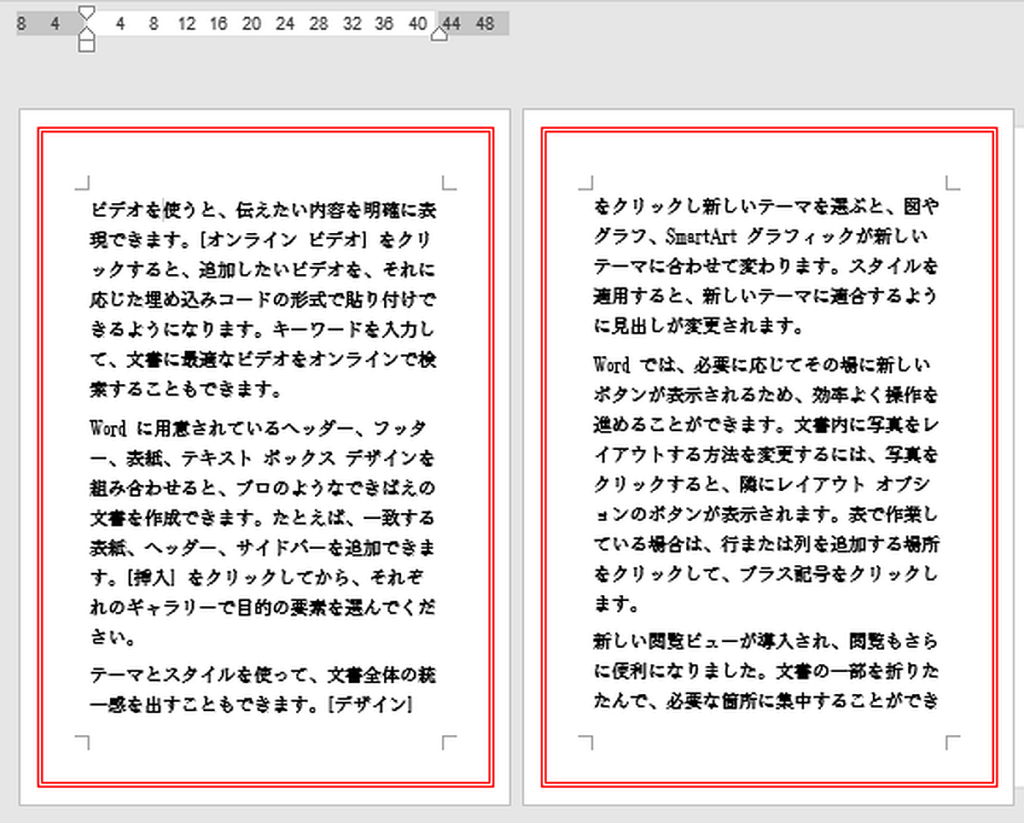
Word基礎講座:ページ全体を罫線で囲む方法|ページ罫線の追加と消し方
【ページ罫線は罫線だけでなくイラストで囲むことができます、ここでは追加方法と消し方を解説しています。】 チラシや案内文などページ全体を罫線で囲むと、文書に締まりが出ます。また絵柄で囲むと子供向けに可愛いくすることもできます。追加も消し方も... -
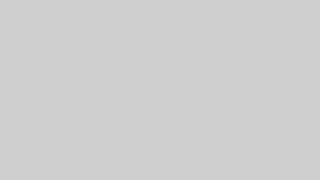
Word基礎講座:表の数値をSUM関数で合計する方法
【Excelと同じようにWordの表でもSUM関数を使い合計を計算できます。】 WordのSUM関数はExcelと違い独特な点があるので注意してください。またExcelのように数値を変更すると、自動的に計算結果に反映されることもありません。ここでは上下左右の合計と、... -
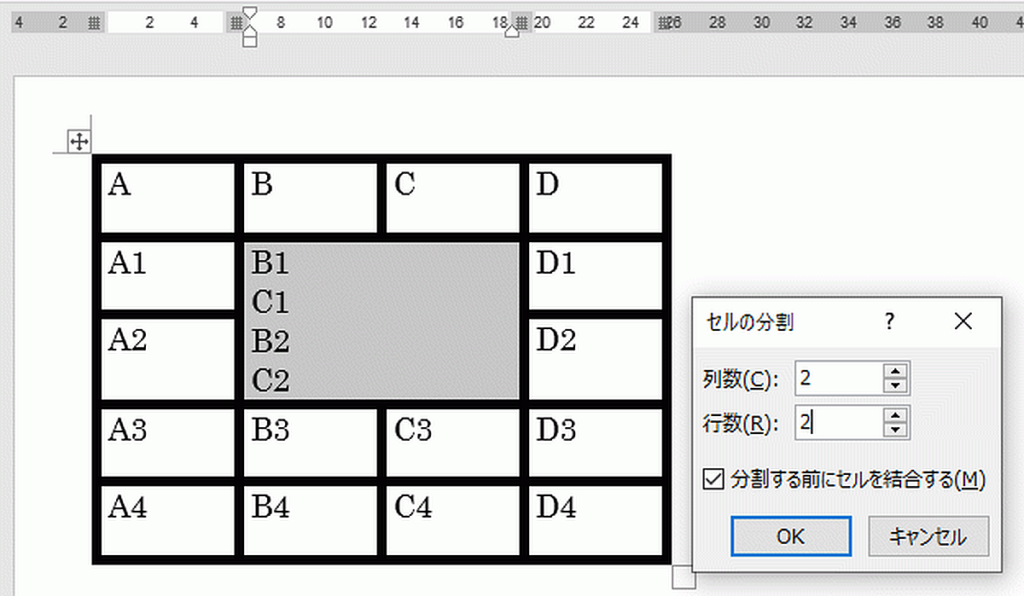
Word基礎講座:表のセルを結合・分割する2種類の方法
【セルの結合とは複数セルを1つにまとめることで、分割とはセルを複数に分けることです。】 Wordの表のセルを結合・分割するには、リボンで行う方法と右クリックで表示されるメニューで行う2種類があります。ここではそれぞれ両方の実行手順を掲載していま... -
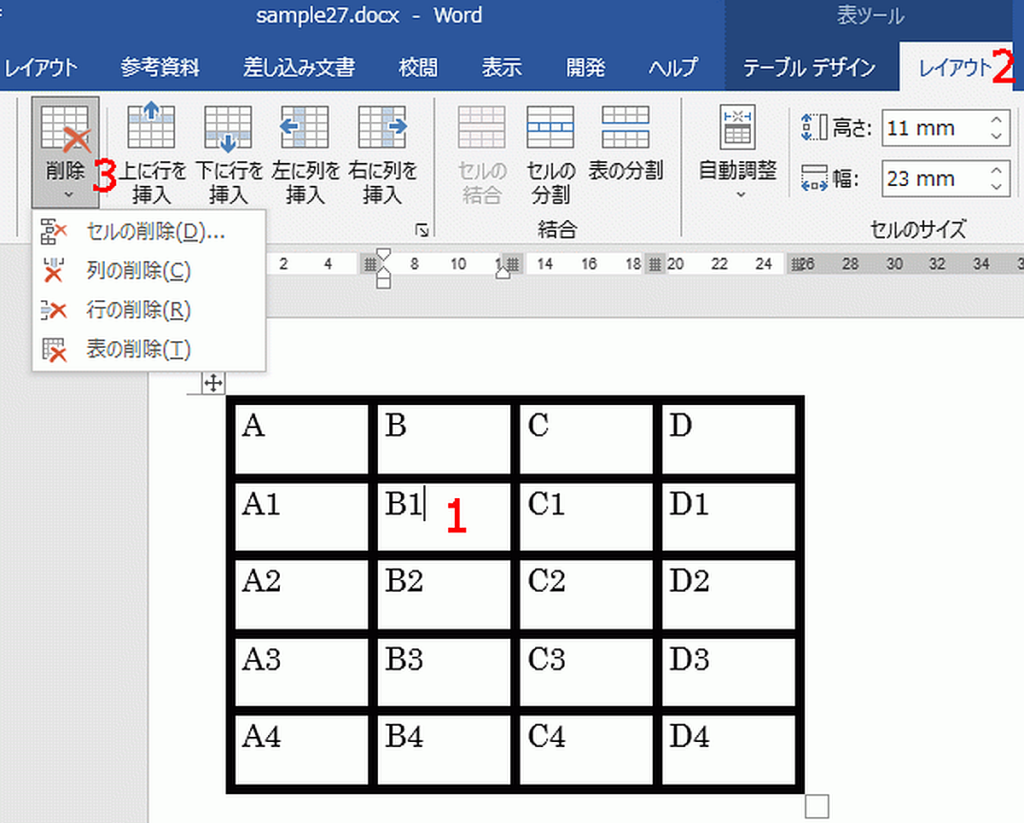
Word基礎講座:表のセル・行・列・表全体を削除する方法
【Wordの表からセル・行・列・表全体を削除する手順を解説しています。】 削除するにはリボンのレイアウトにある、行と列グループから行います。削除後、ショートカットキーの[Ctlr]+[Z]などのやり直しで元に戻すことができるので、実行結果を確認す... -
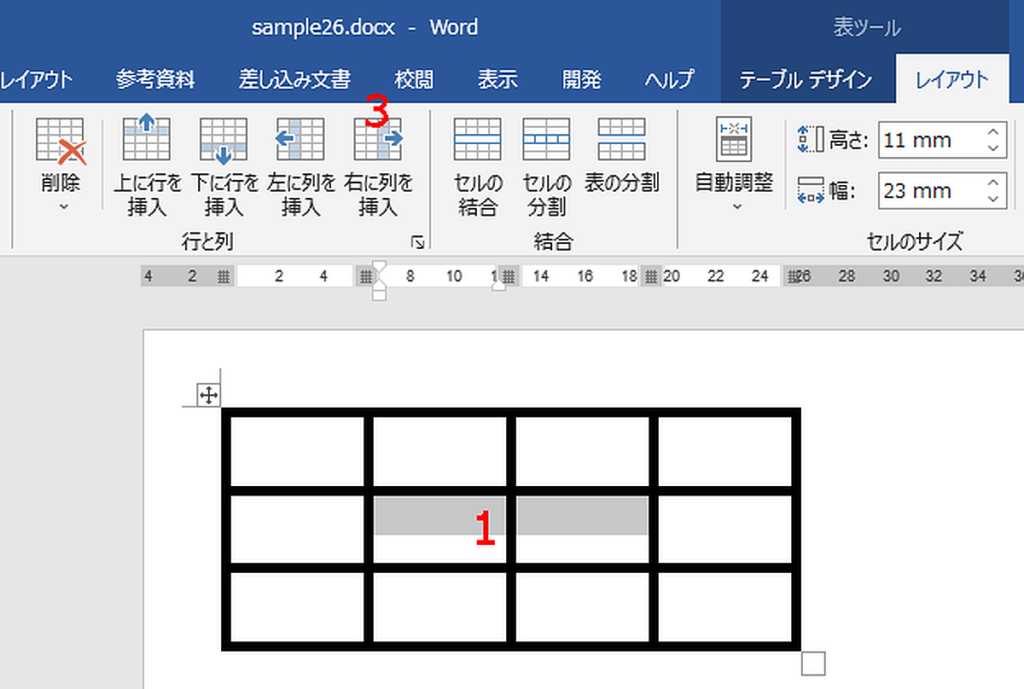
Word基礎講座:表に列と行を挿入する2種類の方法
【表に列と行を挿入するには枠をポイントする方法とレイアウトで行う方法があります】 枠をポイントし挿入する方法はクリックするだけなので簡単ですが、1枠ずつになります。レイアウトで行う方法はリボンのボタンからですが、複数まとめて実行できます。... -
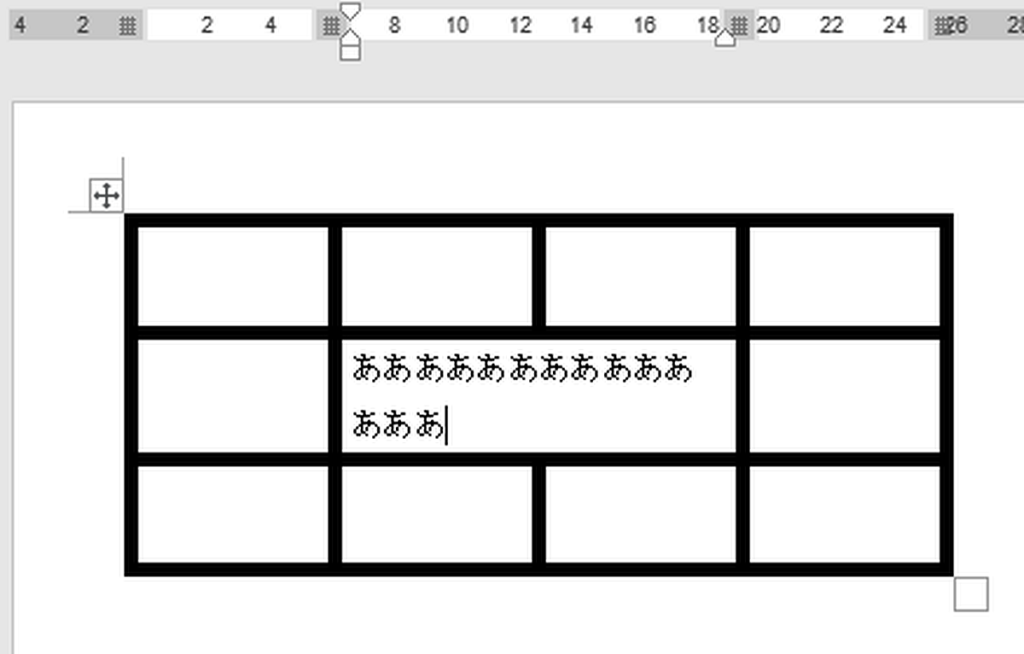
Word基礎講座:表の一部の罫線を削除する2種類の方法
【Wordの表の一部の罫線を削除するにはデザインの「罫線なし」かレイアウトの結合を使います。】 Wordの表の機能には直観的に使える消しゴムのようなものがありません。罫線を削除するにはデザインの「罫線なし」で引き直すか、レイアウトの「結合」で結合...