2022年– date –
-
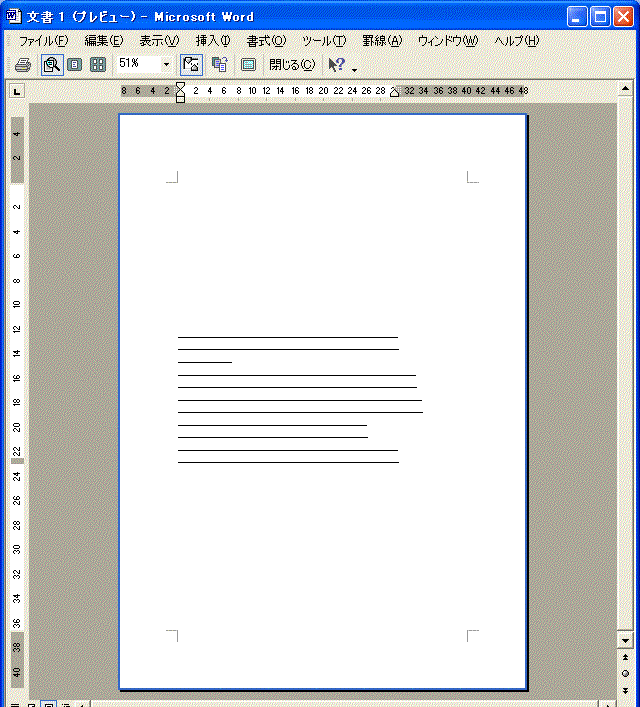
Word:用紙の中央に文章を印刷するページ設定の方法
【垂直方向を中央に印刷する方法です。】 次の「ページ番号を付ける(ヘッダーとフッター)」も参照してください。 中央寄せの設定方法 通常、上寄せで設定されているので、印刷プレビューで見ると下図のようになります。 メニューバーの「ファイル」から... -
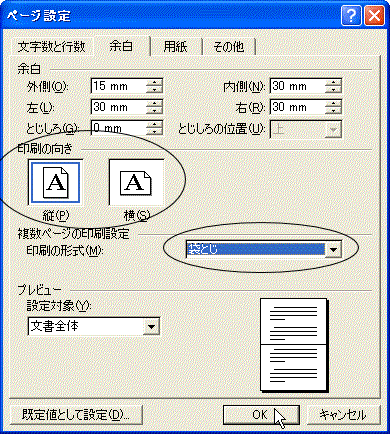
Word:袋とじ印刷をする方法|「ページ設定」の「印刷の形式」で設定します
【袋とじ印刷とは、1ページに2ページ分を印刷した用紙を2つに折りにし綴じることです。】 次の「用紙の中央に文章を印刷する方法」も参照してください。 袋とじ印刷の設定手順 メニューバーの「ファイル」から「ページ設定」を選択します。 「ページ設定」... -
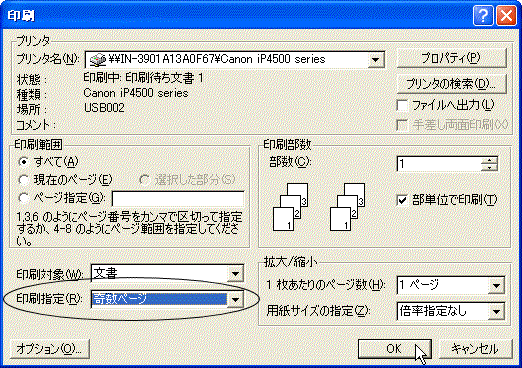
Word:両面印刷をする方法|奇数ページと偶数ページを分けて印刷する
【両面印刷機能がないプリンタの場合に行う方法です。】 次の「袋とじ印刷をする方法」も参照してください。 両面印刷の手順 メニューバーの「ファイル」から「印刷」を選択します。 「印刷」作業ウィンドウの「印刷指定」を「奇数ページ」にし、「OK」... -
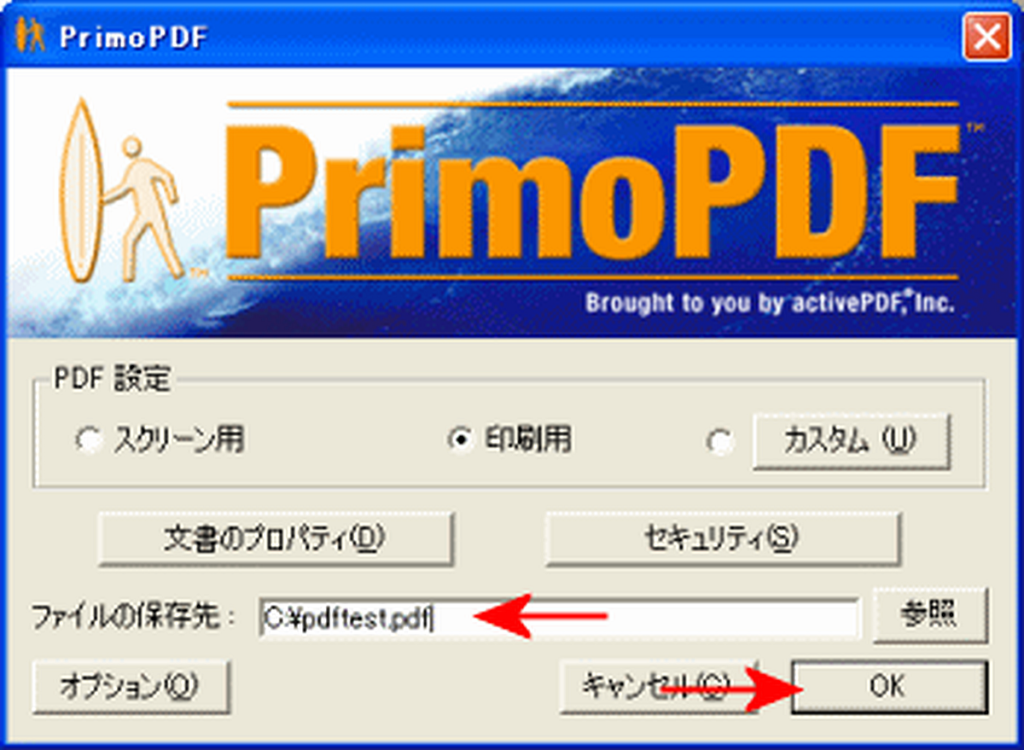
Word:WordをPDFに変換する|専用アプリを使用する方法を掲載
【フリーソフトのPrimoPDFを使用し、Word文書からPDFファイルを作成する方法です。】 次の「両面印刷をする方法」も参照してください。 PrimoPDFのインストール PrimoPDFのサイトにいきます。 PrimoPDFをダウンロードします。 ダウンロードするファイルを... -
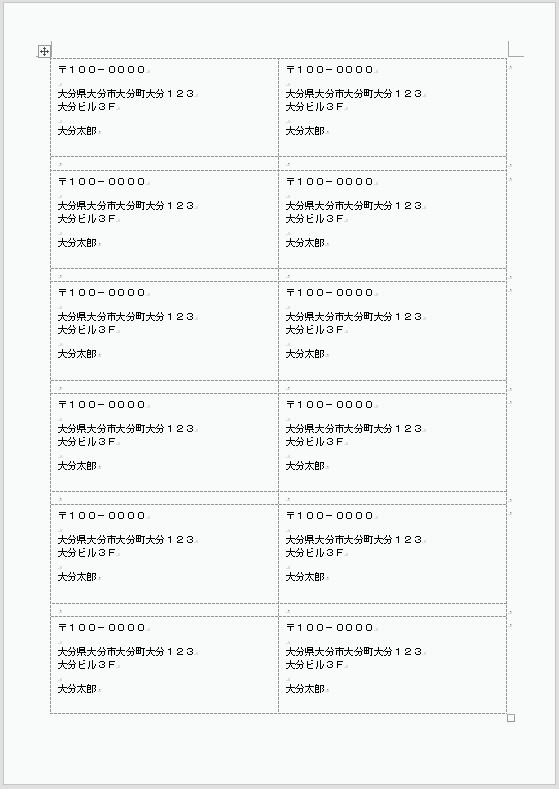
Word:宛名ラベルを差し込み文書で作成する方法
【自分の好きなサイズで作成することもできますが、市販のラベルシールに印刷できるので大変便利です。】 市販のラベルに印刷する場合は、後でサイズ変更するのは大変なので、事前に使用するラベルを決めておくことをお勧めします。 次の「WordをPDFに変換... -
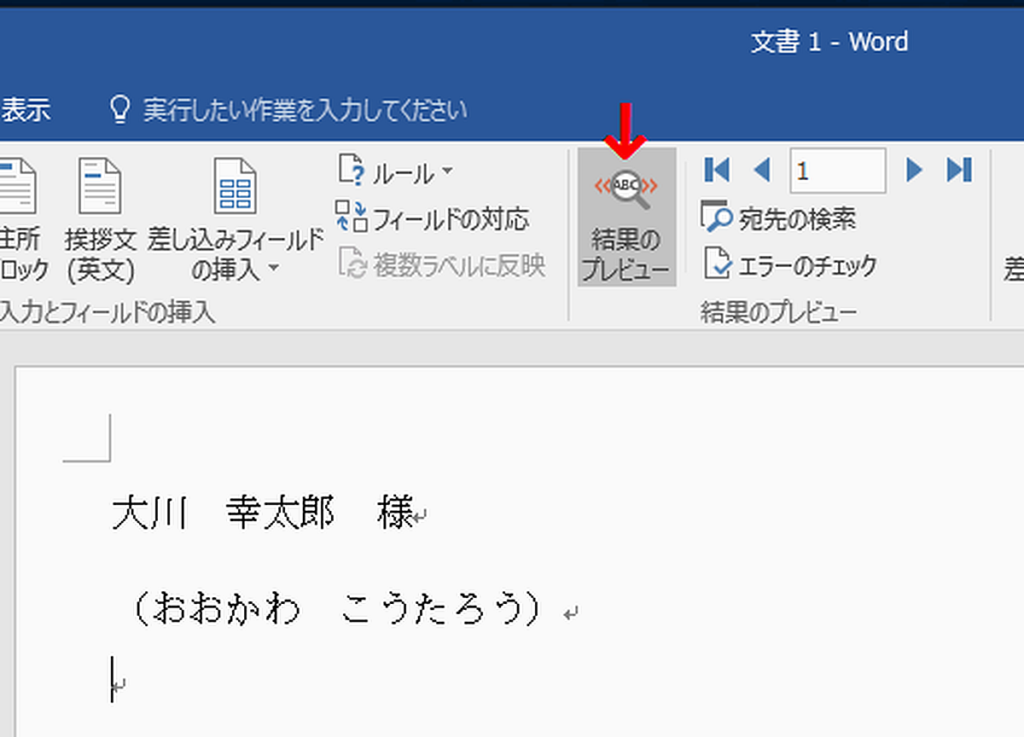
Word:差し込み印刷の設定と実行方法|アドレス帳を作成しフィールドを挿入
【案内状や招待状などの宛名を、差し込み印刷で行う方法】 次の「宛名ラベルの作成方法」も参照してください。 差し込み印刷の実行手順 アドレス帳の作成 1)リボンの[差し込み文書]~差し込み印刷の開始グループの[宛先の選択]~[新しいリストの入... -
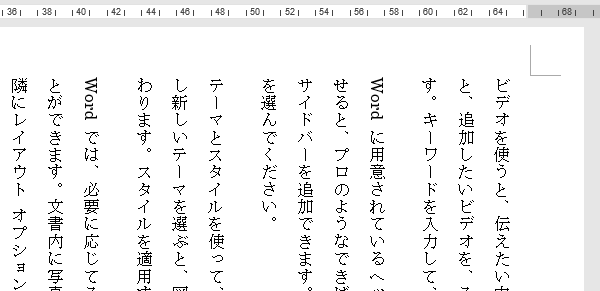
Word:用紙設定の変更|サイズ・向き・余白・文字方向
【Wordデフォルトの用紙設定は、A4縦・標準余白・横書きですが、これを変更する方法を掲載しています。】 サイズ・向き・余白・文字方向の設定は、リボンのレイアウトタブで可能です。基本はこのページ設定グループで可能です。さらに細かく設定したい場合... -
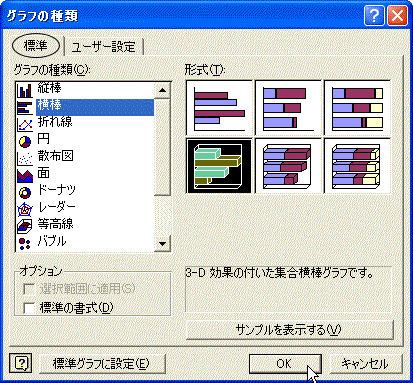
Word:グラフの種類と形式を変える方法を解説しています
【ダイアログボックスを開き、別のグラフの種類を選択します。】 次の「用紙設定の変更|サイズ・向き・余白・文字方向」も参照してください。 グラフの種類を変える手順 1)グラフを選択して、右クリックし、「グラフの種類」を選択します。 2)グラフ... -
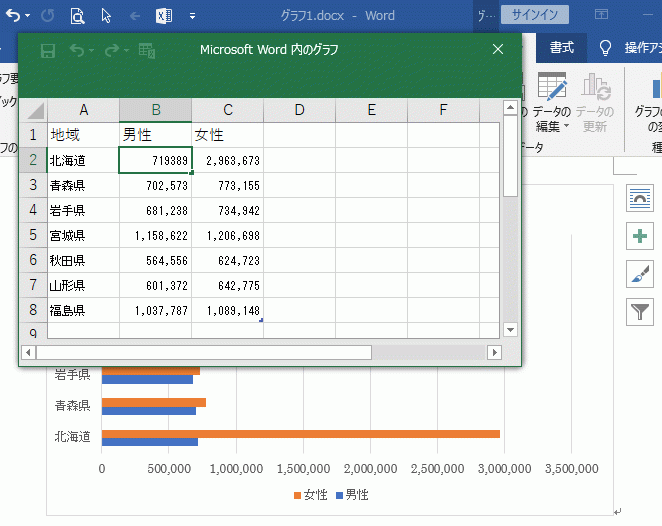
Word:グラフを編集する方法|数値データの変更方法・Excel使用
【Wordではグラフの元になるデータ表とグラフは別になっていて、通常データ表は表示されていません。】 理由は論文やレポートではグラフだけ表示されていることが多く、文書内にデータ表がいらない場合があるからだと思います。それなら一度作成したグラフ... -
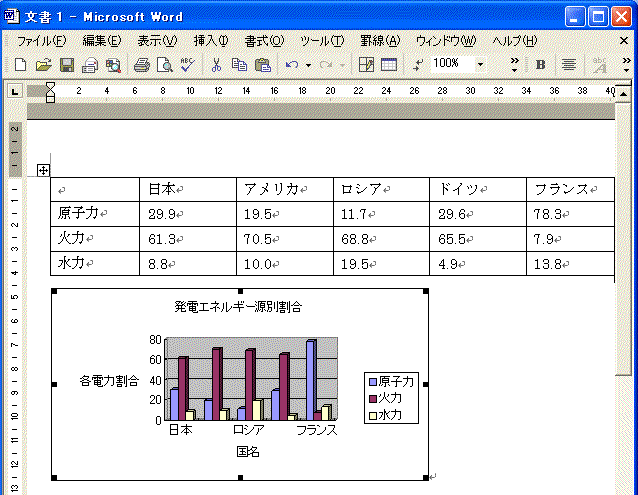
Word:グラフのX・Y軸項目名とタイトルを入力する方法
【グラフオプションで「タイトルと項目のラベル」を更新する方法を掲載しています。】 次の「グラフを編集する方法|数値データの変更方法・Excel使用」も参照してください。 グラフの軸項目名とタイトルの入力手順 1)グラフを選択し、メニューバーの「... -
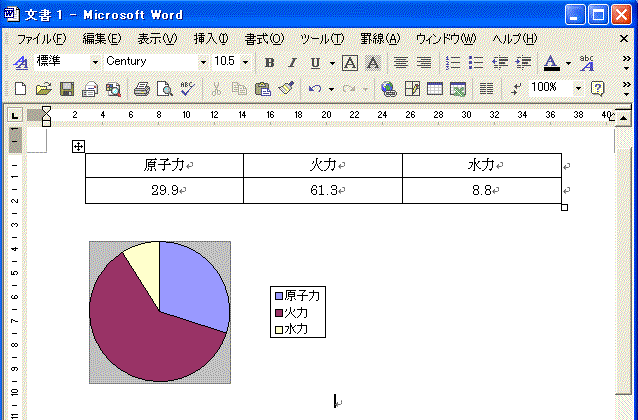
Word:表に入力されたデータから円グラフを作る方法
【ここでは一般的な円グラフをWordで作成する方法を掲載しています。】 次の「グラフのX・Y軸項目名とタイトルを入力」も参照してください。 円グラフの作成手順 1)グラフにしたいデータを範囲指定します。メニューバーの「挿入」→「図」→「グラフ」を... -
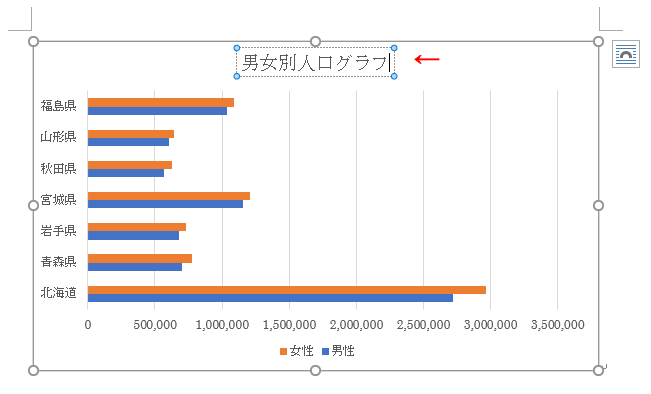
Word:グラフの作り方|詳しい手順と完成後のレイアウト変更
【グラフを作る場合Excelの使用が多いですが、Wordでもスマートなグラフが作成できます。】 文書内にも挿入でき、データ表付に簡単にレイアウト変更が可能です。詳しい画像入りの作成手順を掲載していますので参考にしてください。この記事はWord2002を使... -
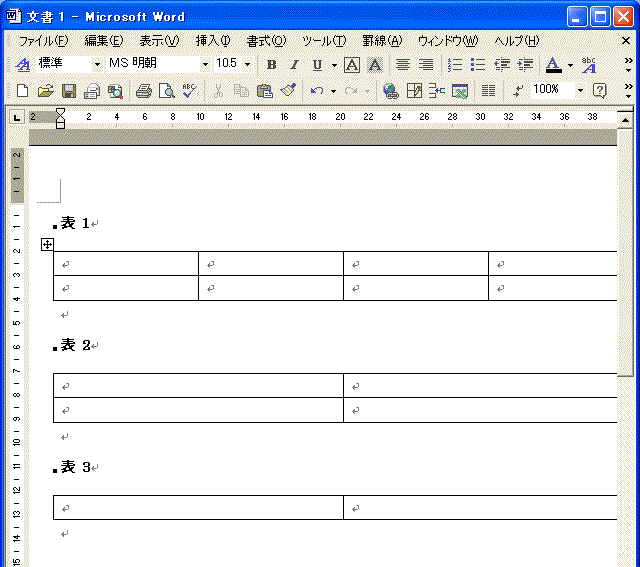
Word:表・グラフ・画像に自動的に番号をつける
【図表番号の付け方を掲載しています。】 次の「表の1つのセルを他のセルにコピーする」も参照してください。 表・グラフ・画像に自動的に番号をつける手順 1)メニューバーの「挿入」→「参照」→「図表番号」を選択します。 2)「図表番号」ダイアログボ... -
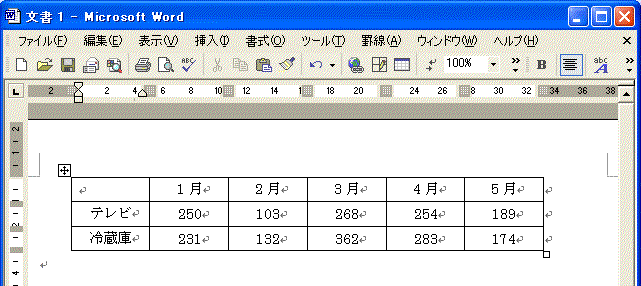
Word:自動調整の機能を使い表の列幅を揃える方法
【列の幅を自動調整し同じ幅にする方法です。】 次の「表・グラフ・画像に自動的に番号をつける」も参照してください。 セルの列幅を揃える手順 1)表をクリックします。 2)メニューバーの「罫線」→「自動調整」→「列の幅を揃える」を選択します。 3)... -
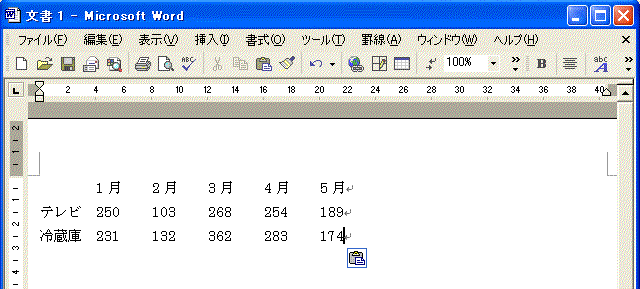
Word:表の罫線以外のデータだけを取り出す方法
【表からテキストのみコピーする方法です。】 次の「表の列幅を揃える」も参照してください。 貼り付けのオプションを使用する 1)取り出したいデータを選択し、ツールバーの「コピー」ボタンをクリックします。 2)貼り付ける場所を指定し、ツールバー... -
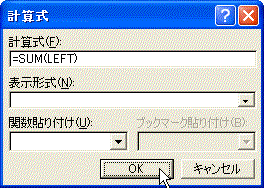
Word:表で計算式を使う|入力手順とフィールドの更新方法
【Excelのように表計算をする方法です。】 次の「表の罫線以外のデータだけ取り出す」も参照してください。 計算式の入力手順 1)計算式を入れたいセルを選択します。 2)メニューバーの「罫線」をクリックし、「計算式」を選択します。 3)計算式に「=... -
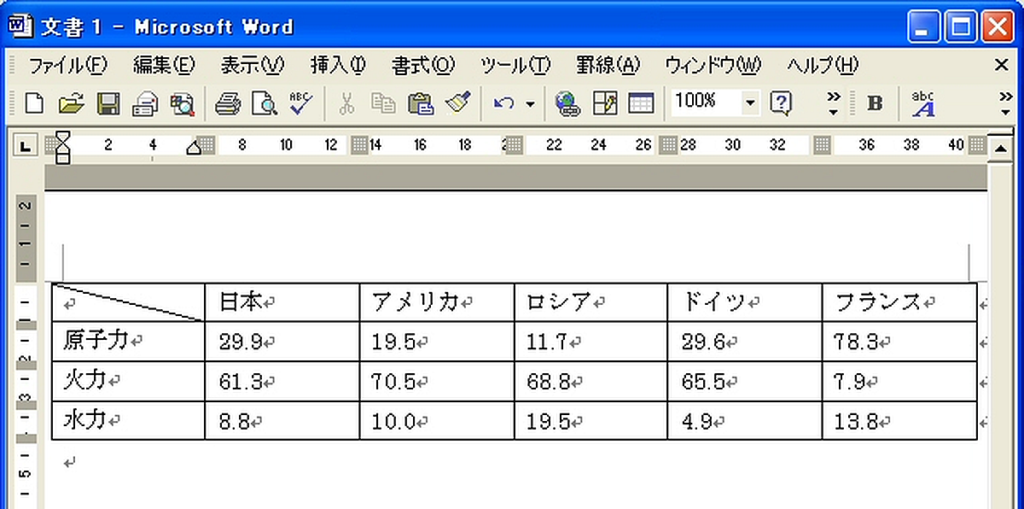
Word:表のセルに斜線を引く|斜め罫線の選択手順
【斜線は左上から右下に引く、右下がりになります。】 次の「表で計算式を使う」も参照してください。 セルに斜線を引く手順 1)ツールバーの「罫線」ボタンをクリックします。 2)罫線を引きたいセルをクリックし、罫線ツールバーの「斜め罫線(右下が... -
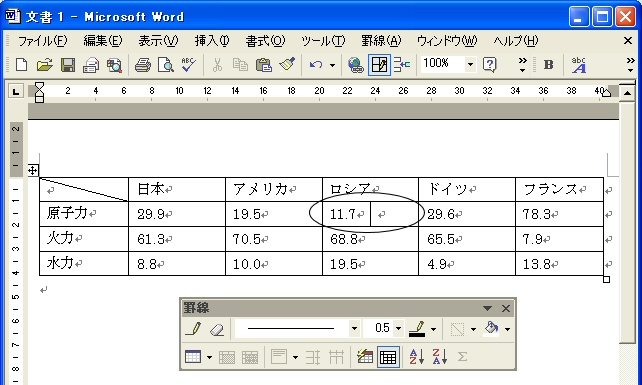
Word:表のセルを複数に分割する方法を解説しています
【1つのセルを複数のセルに分割する方法を掲載しています。】 次の「表のセルに斜線を引く」も参照してください。 セルの分割手順 1)ツールバーの「罫線」ボタンをクリックします。「罫線ツールバー」が表示されます。 2)「Esc」キーを押して、マウ...