Excelで例えば夫と妻でシートを分け住所録を作成しておくことで、それぞれ別に年賀状などのハガキ印刷ができます。
年賀状印刷は、毎年バージョンアップされる専用ソフトもありますが、WordとExcelを使えば簡単にできるのでお試しください。
Wordで一度ハガキ印刷のテンプレートを作成しておくと、住所の追加や変更はExcelで行えば反映できます。
ここではウィザードでテンプレートを作成する手順を掲載しています。
作成したWordのテンプレートファイルとExcelの住所録を無料でダウンロードできます、ご利用ください。
関連する「差し込み印刷の設定と実行方法 」も参照してください。
Excelの住所録
Sheet1に作成した、項目が「氏名・郵便番号・住所」のシンプルな住所録です。
この10名をまとめて印刷することも、1枚ずつ印刷することも可能です。
データを追加や修正すれば、Wordのハガキ印刷結果に反映できます。
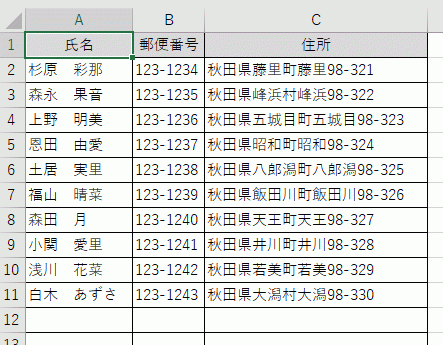
はがき宛名面印刷ウィザードの実行
- リボンの[差し込み文書]を選択します。
- 作成グループの[はがき印刷]をクリックします。
- 表示されるメニューの[宛名面の作成]をクリックします。
![メニューの[宛名面の作成]をクリック](https://word-howto.com/wp-content/uploads/2022/03/print9_1.gif)
ウィザードが開始します。
「始めましょう」~「はがきの宛名面の作成をお手伝いするウィザードです。年賀状、暑中見舞い、往復はがきなどの宛名を簡単に作成することができます。」と表示されるので[次へ]ボタンをクリックします。
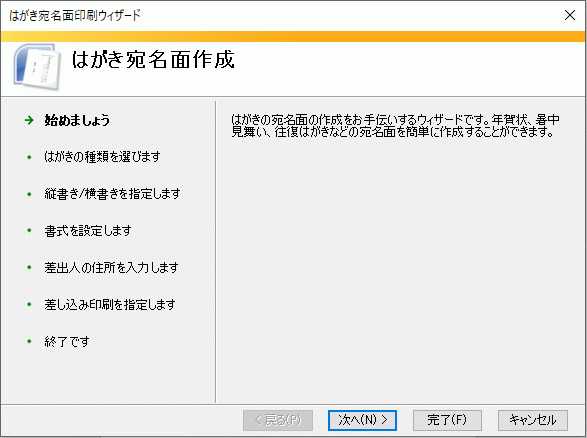
「はがきの種類を選びます」で、作成するハガキを選択し[次へ]ボタンをクリックします。
ここでは「年賀/暑中見舞い」を選択しました。
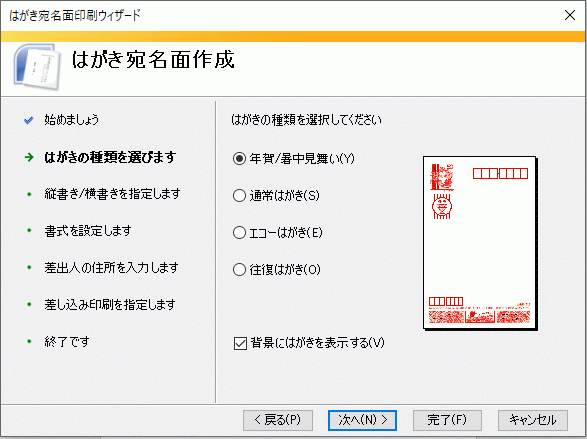
「縦書き/横書きを指定します」で、どちらかを選択し[次へ]ボタンをクリックします。
ここでは「縦書き」を選択しました。
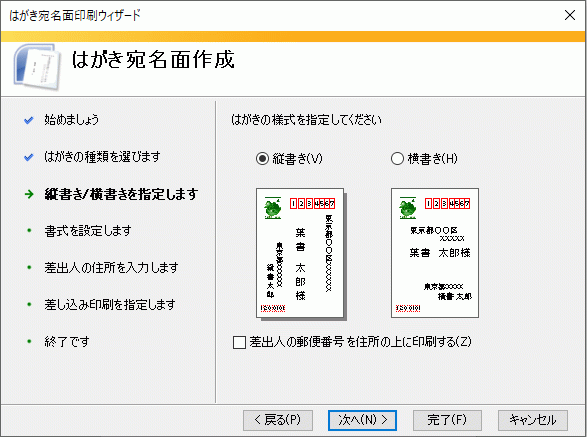
「書式を設定します」で、フォントを選択し[次へ]ボタンをクリックします。
年賀状印刷の場合、「宛名住所内の数字を漢数字に変換する」と「差出人住所内の数字を漢数字に変換する」にチェックを入れた方がいいかと思います。
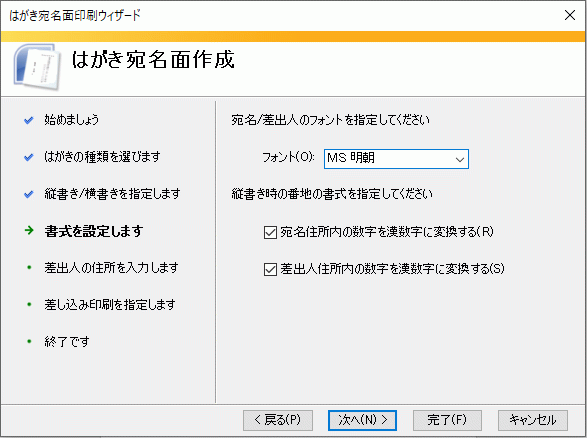
「差出人の住所を入力します」で、「差出人を印刷する」にチェックし氏名や住所を入力します。
[次へ]ボタンをクリックします。
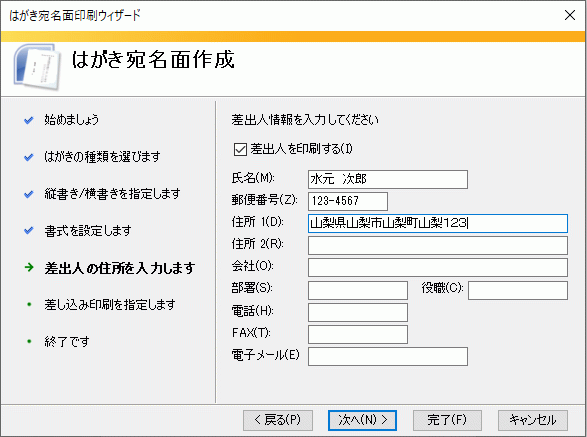
「差し込み印刷を指定します」で、Excelの住所録を指定します。
「既存の住所録ファイル」を選択し、[参照]ボタンでファイルを指定します。
無料ダウンロードのファイル名は「address.xlsx」です。
敬称を指定し[次へ]ボタンをクリックします。
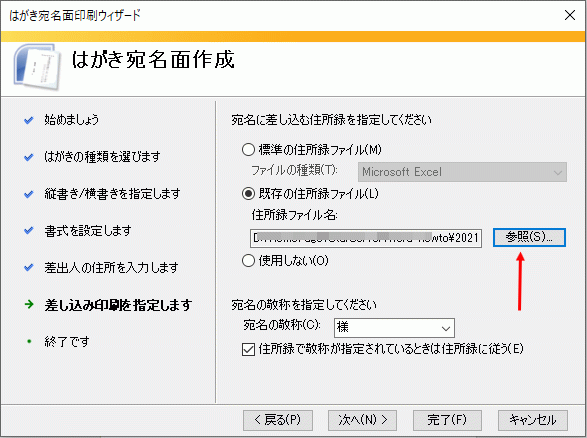
「終了です」で[完了]ボタンをクリックします。
これでウィザードは終了です。
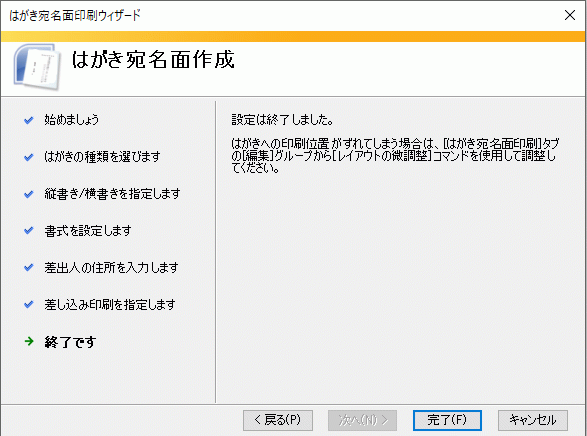
テーブルの選択ダイアログボックスが開きます。
使用するExcelのシートを選択します。
例えば夫と妻の住所録を別々のシートに作成している場合、ここで選択できます。
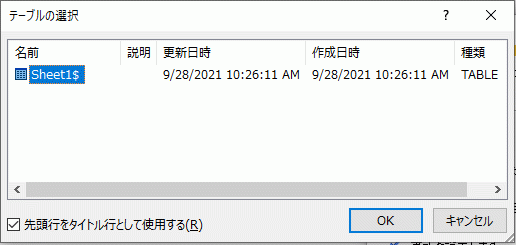
作成したハガキ印刷画面の操作方法
- ここのボタンを押すか数値を入力することで、Excelの住所データを移動できます。
- 印刷は[完了と差し込み]~[文書の印刷]で可能です。
最初は全部のデータを印刷しないで、1枚だけテスト印刷し印刷位置などを確認してください。
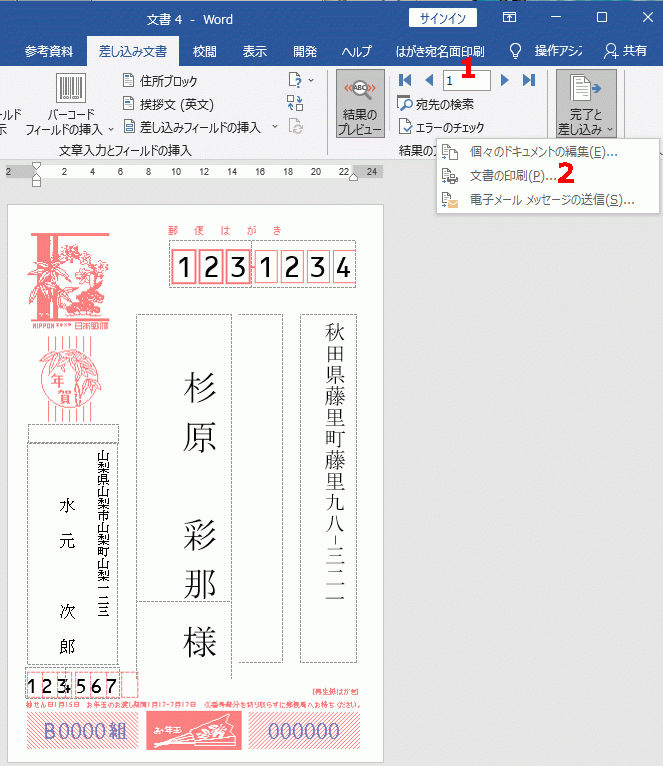
Word2019で作成したところ、郵便番号が6桁でした。
7桁にする場合は、セルの左右枠をドラッグし調整してください。
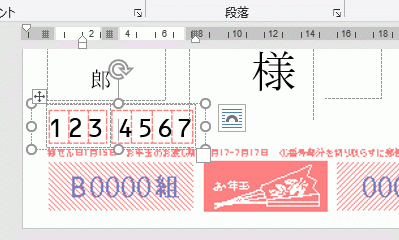
作成したサンプルファイルの無料ダウンロード