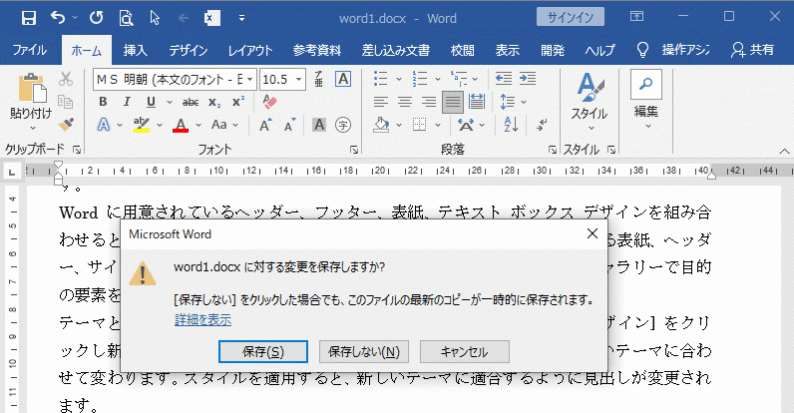主なWordの起動方法と終了方法を解説しています。
ここでは起動をスタートと検索から行う方法、終了は閉じるボタンから行う代表的な方法を掲載しています。
次に掲載している「リボンの数式ボタンが使えない理由 – 原因と対策」も参照してください。
Wordの起動方法
[スタート]ボタンから行う
[スタート]ボタンを押すとアプリのリストが表示されるので、Wordをクリックします。
下画像のようにタスクバーやパネルにピン留めすると、捜さなくてもいいので便利になります。
ピン留めするには、アプリのリストからドラッグすればできます。
![[スタート]ボタンから起動する](https://word-howto.com/wp-content/uploads/2022/03/word1-1-e1646961503990.gif)
検索から行う
[検索]ボタンをクリックし[ここに入力して検索]に「w」と入力します。
そうすると「w」が付くアプリが表示されます、そこにあるWordをクリックします。
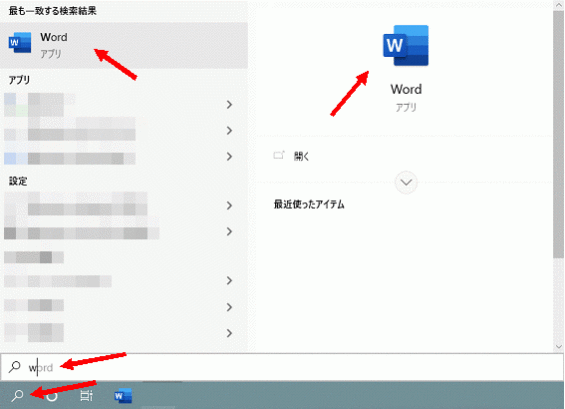
Wordが起動しました。
初めて文書を作成する場合は「白紙の文書」をクリックします。
既存の文書を編集する場合は、[最近使ったアイテム]にファイル名があればそれをクリックします、なければメニューの[開く]をクリックします。
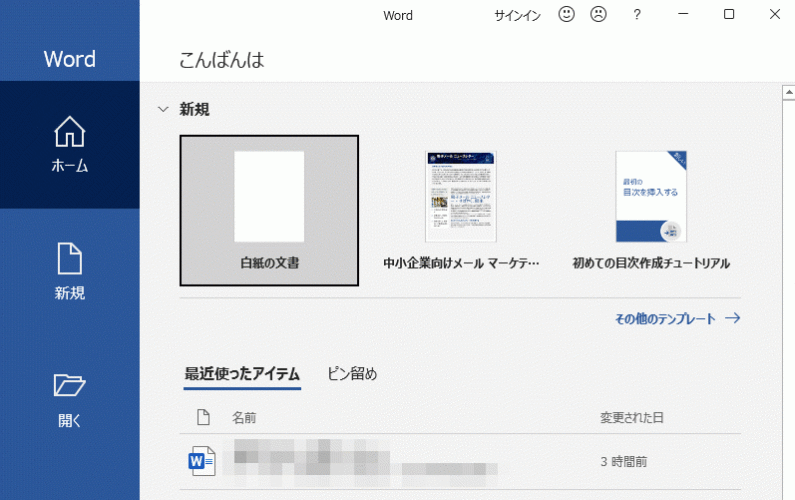
[開く]をクリックした画面です。
右のリストに使うファイル名があればそれをクリックします、なければ[参照]をクリックします。
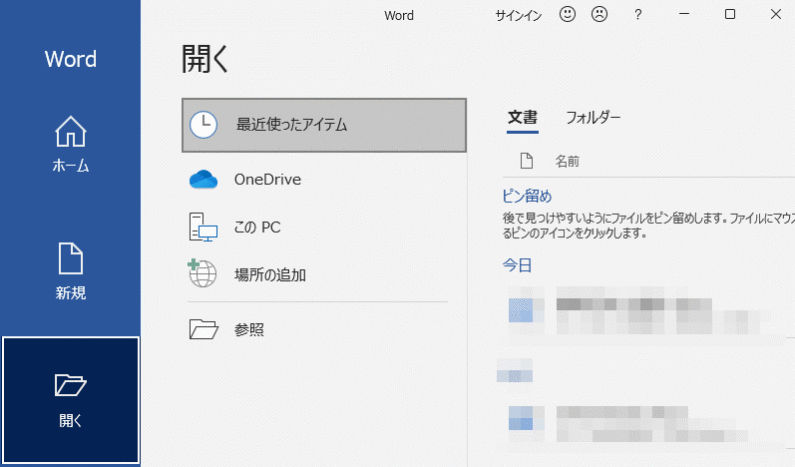
[参照]をクリックすると、[ファイルを開く]ダイアログボックスが表示されるので使用するファイル名を選択します。
![[ファイルを開く]ダイアログボックス](https://word-howto.com/wp-content/uploads/2022/03/word1-5-e1646961618170.gif)
Wordの終了方法
簡単なのは右上の[閉じる]ボタンをクリックする方法です。
文書に変更なければクリックするだけで終了します。
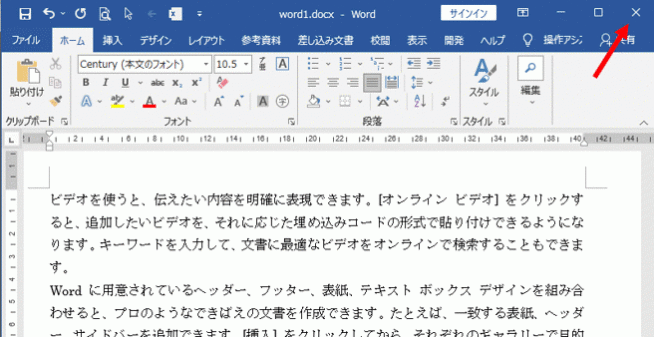
文書に変更があれば「変更を保存しますか?」とメッセージが表示されるので、下記の3つから選択します。
- 保存:すでに保存されていれば上書き保存され終了します。
- 保存しない:保存せずに終了します。
- キャンセル:終了しないで編集画面に戻ります。