通常の均等割り付け方法と、複数文字列や表のセルをまとめて設定方法も掲載しています。
箇条書きや表の項目名などを、均等割り付けすると大変見栄えが良くなります。
ここでは設定と解除の基本操作や、複数行や表での操作方法も掲載しています。
簡単な設定で効果が出るので是非覚えてください。
使用した文書は無料でダウンロードできるので、実際にお試しください。
関連する「表のセルの大きさを変えずに1行に表示させる方法]の設定と解除する方法」も参照してください。
均等割り付けの設定方法
- 均等割り付けする文字列を選択します。
- リボンの[ホーム]~段落グループの[均等割り付け]をクリックします。
![[均等割り付け]をクリックする](https://word-howto.com/wp-content/uploads/2022/06/word57-1.gif)
文字の均等割り付けダイアログボックスが開きます。
新しい文字列の幅に文字数を入力します。
ここでは「旅行日程」に合わせるので「4(字)」と入力します。
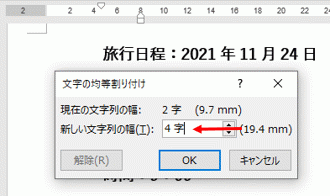
これで「行先」が均等割り付けに設定できました。
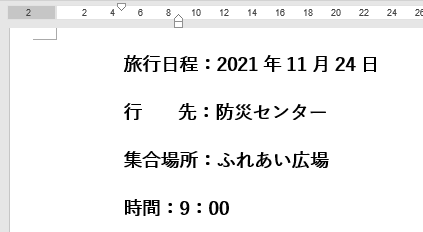
複数の文字列を一度に均等割り付けするには、1文字目を選択し、次の文字をCtrlキーを押しながらドラッグします。
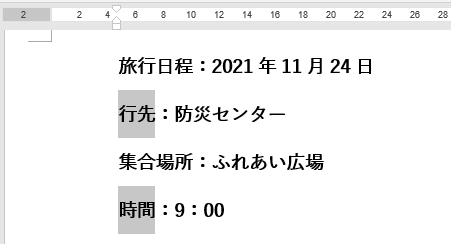
上と同じように、文字の均等割り付けダイアログボックスを開き設定します。
すると下のように複数の文字列を設定することができます。
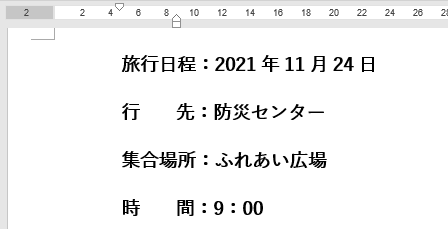
[書式のコピー/貼り付け]を使用し、均等割り付けを設定する方法
- 均等割り付けが設定済みの文字列を選択します。
- リボンの[ホーム]~クリップボード グループの[書式のコピー/貼り付け]をクリックします。
![[書式のコピー/貼り付け]をクリックする](https://word-howto.com/wp-content/uploads/2022/06/word57-12.gif)
均等割り付けをしたい文字列をドラッグし、ボタンを離すと設定できます。
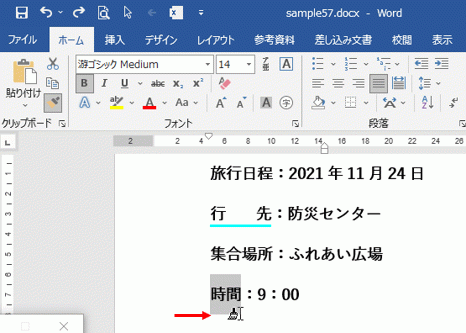
均等割り付けの解除方法
- 解除したい文字列を選択します。
- リボンの[ホーム]~段落グループの[均等割り付け]をクリックし、文字の均等割り付けダイアログを開き[解除]ボタンをクリックします。
![[解除]ボタンをクリックする](https://word-howto.com/wp-content/uploads/2022/06/word57-6.gif)
これで下のように解除できます。
複数の設定を一度に解除したい場合は、設定で行ったのと同じように複数の文字列を選択し[解除]ボタンをクリックします。
![複数の文字列を選択し[解除]ボタンをクリックする](https://word-howto.com/wp-content/uploads/2022/06/word57-7.gif)
表の均等割り付け
表の場合は文字列を選択しなくても、セルに移動しリボンの[均等割り付け]をクリックするだけです。
解除もセルに移動し、リボンの[均等割り付け]をクリックするだけです。
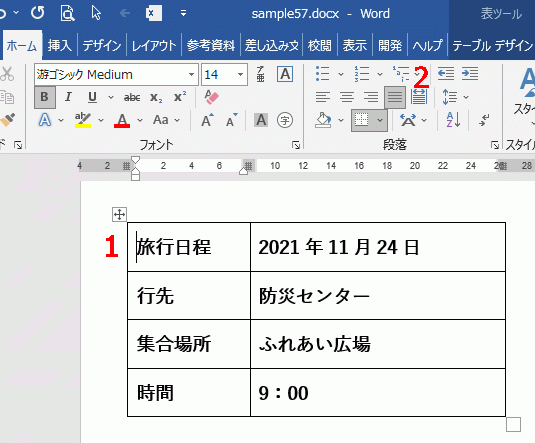
セルを均等割り付けした結果の表です。

複数のセルを均等割り付けするには、複数のセルを選択しリボンの[均等割り付け]をクリックします。
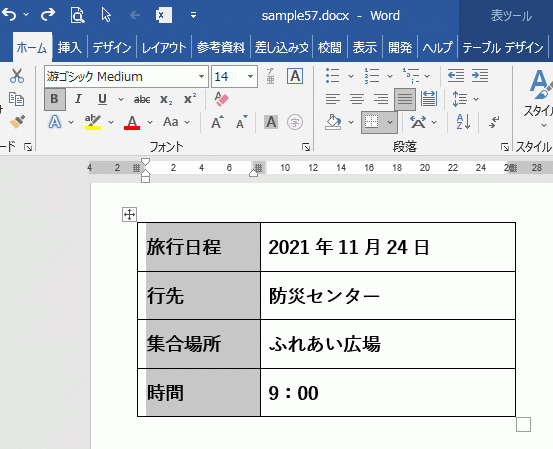
これで下のようにまとめて設定できます。
以上のように均等割り付けの設定/解除の操作は、表の方が簡単にできます。
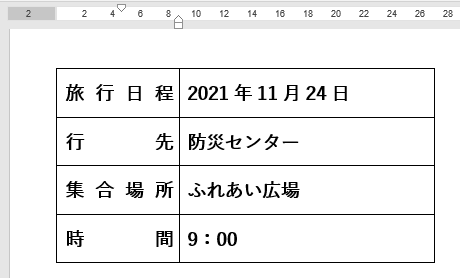
使用した文書の無料ダウンロード