Wordの文書内に折れ線グラフを挿入する手順を掲載しています。
Excelでグラフを作成することは多いですが、文書内に作成したい場合があります。
ここでは初めてWordで作成したい場合の手順になっています。
グラフのデータは、Excelと同じ形式のシートで入力・編集が可能です。
またExcelの表からデータを貼り付けることも可能です。
ここでは作成手順を画面の画像で解説しています。
作成したグラフの文書は無料でダウンロードできるので参照してください。
掲載済みの「体重グラフ:表から自動表示できるExcelテンプレート」も参照してください。
折れ線グラフの作成方法
- 挿入したい位置にカーソルを移動します。
- リボンの[挿入]を選択します。
- 図グループのグラフをクリックします。
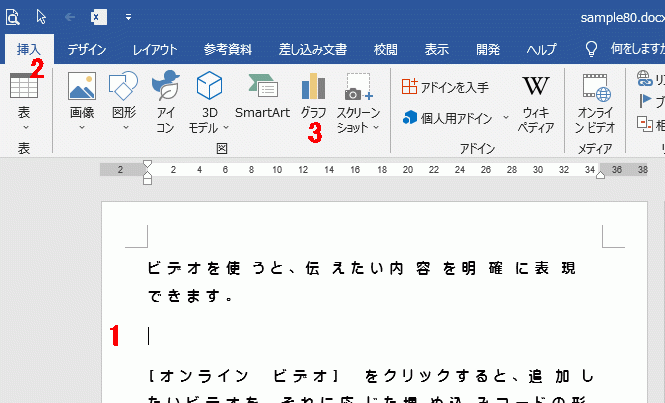
グラフの挿入ダイアログボックスが開きます。
- グラフの種類を選択します。
ここでは「折れ線」を選択しました。 - グラフのスタイルを選択します。
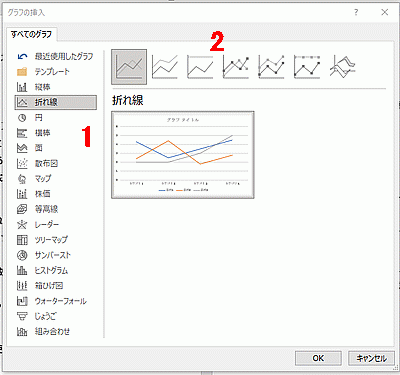
Excelシートが開くので、データを入力するかExcelのデータをコピーし貼り付けます。
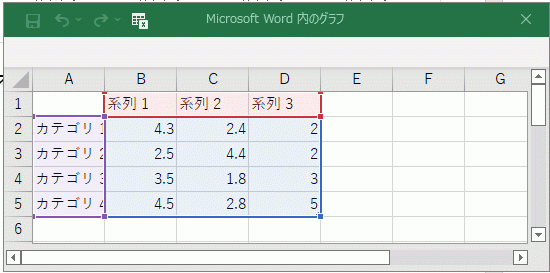
ここではExcelでよくある、支店別の年間売上表を貼り付けました。
しかし表示されているグラフのプレビューを見ると、列方向の折れ線になっています。
入力したデータが列方向ならば、そのままで問題ありません。
これを次に修正します。
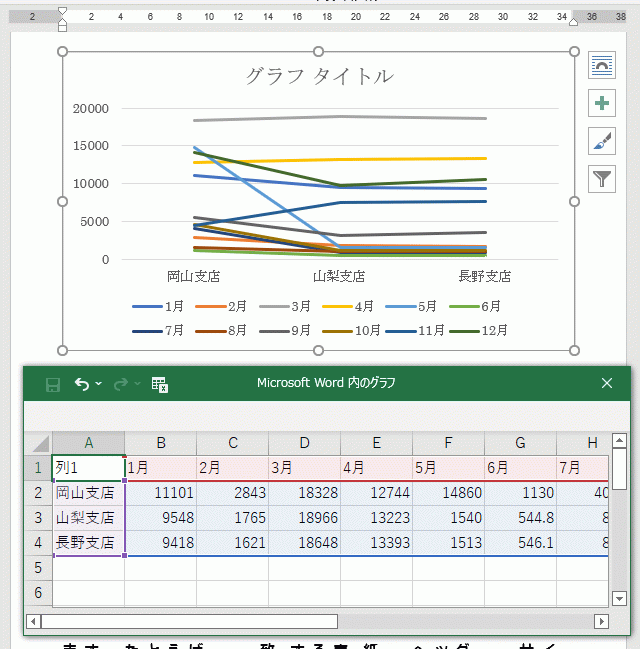
リボンの[グラフ ツール]~[グラフのデザイン]~データグループの[行/列の切り替え]をクリックします。
![データグループの[行/列の切り替え]をクリックする](https://word-howto.com/wp-content/uploads/2022/07/word80-5.gif)
これで正常なグラフになりました。
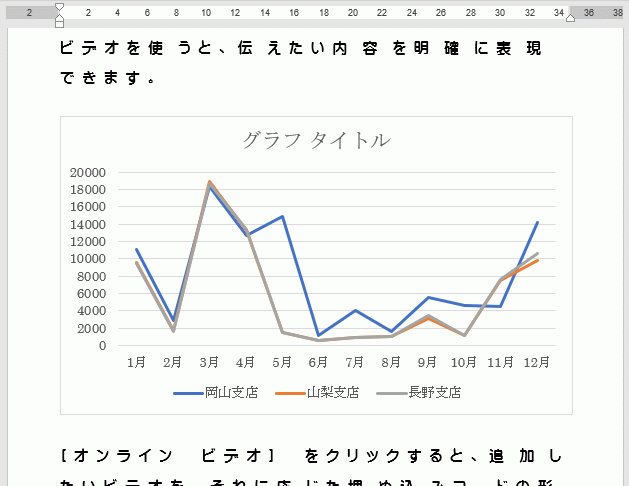
使用した文書の無料ダウンロード