表のセルサイズを調整する方法を掲載しています。
列幅と行高さを調整するには、下記の3種類あります。
- 列と行の枠線をドラッグする
- リボンのセルのサイズで数値入力する
- 表のプロパティで数値入力する
1と2のやり方は簡単ですが、3は表全体のサイズを調整できます。
ここでは上の3種類の方法を、Word画面の画像で解説しています。
調整した表がある文書を無料でダウンロードできるので参照してください。
関連する「表の位置をドラッグと数値入力の2種類で変更する方法」も参照してください。
表の列幅と行高さを調整する方法
列と行の枠線をドラッグし調整する
行の枠線部分にマウスをポイントし、ドラッグすることで調整できます。
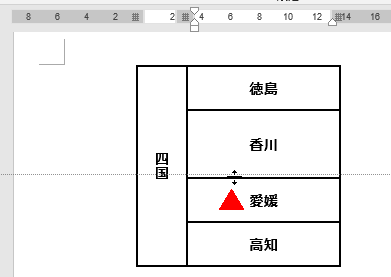
列の枠線部分にマウスをポイントし、ドラッグすることで調整できます。
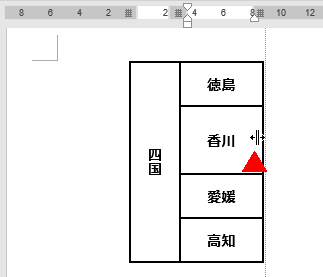
リボンのセルのサイズで数値入力する
リボンの[表ツール]~[レイアウト]~セルのサイズ グループの[高さ]と[幅]に数値入力します。
入力ボックスの「▲▼」をクリックすることでも可能です。
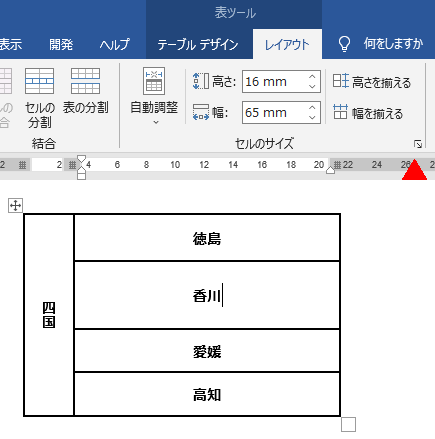
表のプロパティで数値入力する
[表ツール]~[レイアウト] ~セルのサイズ グループの右下ボタンをクリックします。
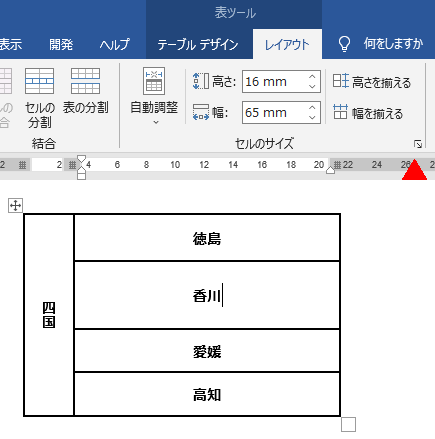
表のプロパティ ダイアログボックスが開きます。
行の高さは、行タブの[高さを指定する]にチェックし数値を入力します。
![行タブの[高さを指定する]にチェックし数値を入力する](https://word-howto.com/wp-content/uploads/2022/07/word87-5.gif)
列の幅は、列タブの[幅を指定する]にチェックし数値を入力します。
![列タブの[幅を指定する]にチェックし数値を入力する](https://word-howto.com/wp-content/uploads/2022/07/word87-6.gif)
表全体の幅は 、表タブの[幅を指定する]にチェックし数値を入力します。
![表タブの[幅を指定する]にチェックし数値を入力する](https://word-howto.com/wp-content/uploads/2022/07/word87-7.gif)
使用した文書の無料ダウンロード