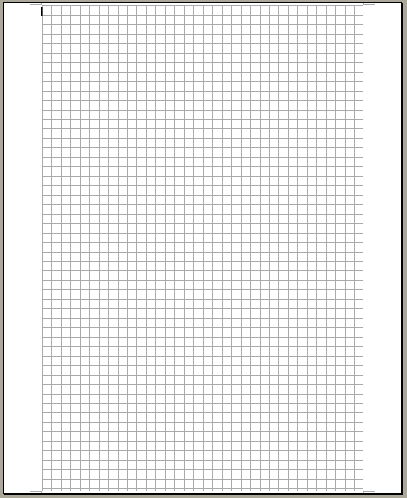図面を描く場合などでは、位置をピッタリ合わせるためにグリッドが必要になります。
そこでここではグリッド線を表示する方法と、それに合して図形を描く方法・合さないで描く方法を紹介します。
このページの最初は「Word2002でオートシェイプの描き方:グリッドを使う」のタイトルで掲載していましたが、今回Word2019を使用しています、Word2013でも同じです。
関連する「図形の直線の引き方・真直ぐ・15度の直線を引く」も参照してください。
グリッドの表示方法とグリッド線の設定方法
グリッド線の表示方法
リボンの[レイアウト]~配置グループの[配置]~メニューの[グリッドの設定]をクリックします。
![[配置]~メニューの[グリッドの設定]をクリック](https://word-howto.com/wp-content/uploads/2022/03/shape_5_4.gif)
グリッドとガイド ダイアログが開きます。
- グリッド線の設定部分の[文字グリッド線の間隔]と[行グリッド線の間隔]を設定します。 0.01字から設定できますが小さすぎると表示されません。
- グリッドの表示部分の[グリッド線を表示する]にチェックを入れます。
- [文字グリッド線を表示する間隔] 列の線になります。 表示する場合はチェックを入れ、本数を設定します。
- [行グリッド線を表示する間隔]の本数を設定します。
[OK]ボタンをクリックし設定完了です。
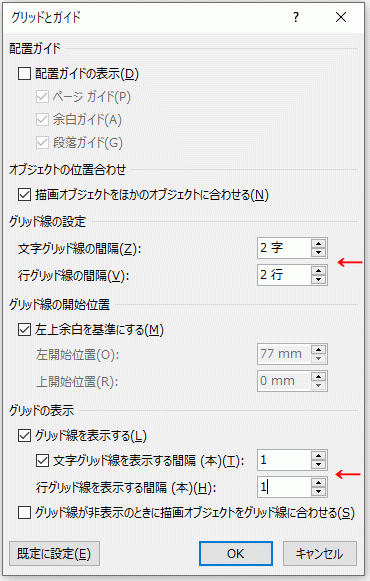
表示されたグリッド線です。
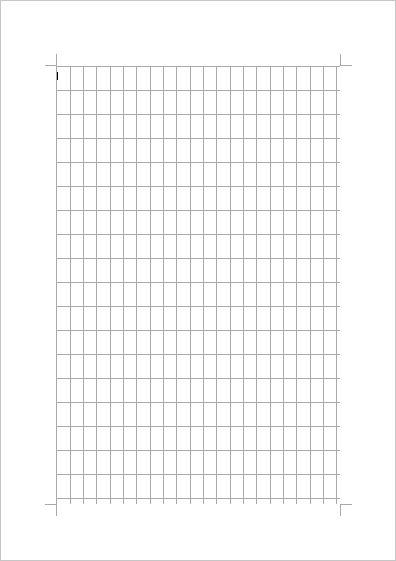
グリッドに合して図形を描く方法・合さないで描く方法
左の矢印のようにグリッドに合わして描くには、通常通り始点をクリックし終点までドラッグすれば、自動的に近くのグリッドに合います。
右の矢印のようにグリッドに合わさないで描くには、[Alt]キーを押しながら始点をクリックし終点までドラッグします。
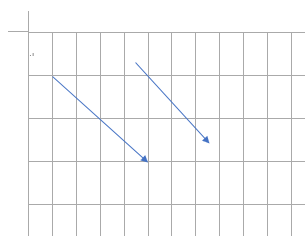
Word2002のグリッド線の設定方法
1)図形描画のツールバーの「図形の調整」をクリックし、表示されたメニューの「グリッド」をクリックします。
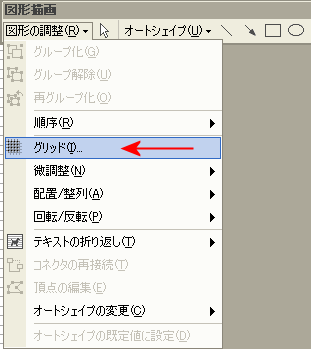
2)グリッド線の設定の「文字グリッド線の間隔」を5mmに、「行グリッド線の間隔」も5mmにします。
3)グリッド線を表示するのチェックをONにします。
4)「文字グリッド線を表示する間隔(本)」を1に、同じく「行グリッド線を表示する間隔(本)」も1にします。
5)「OK」ボタンをクリックし完了です。
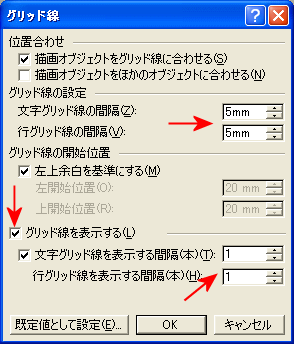
表示されたグリッド線