Word:罫線・表– category –
-
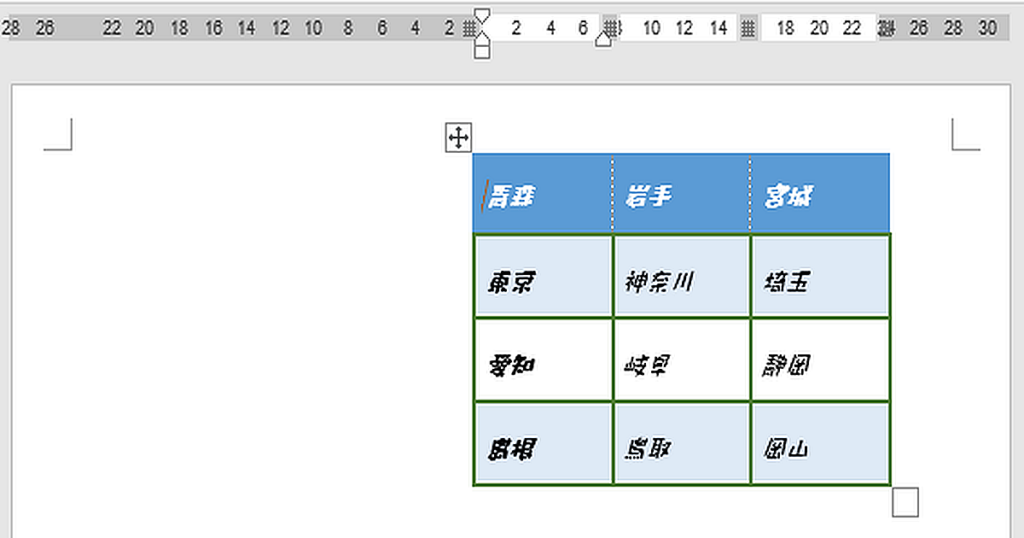
Word基礎講座:表のスタイルを変更・新規登録・削除する方法
【表のスタイルには、フォント・罫線・文字書式・背景色などが設定できます。】 表のスタイルを適用すると簡単に、オシャレにしたりアピールできる表にすることができます。またオリジナルのスタイルを作成することができるので、繰り返し同じデザインの表... -
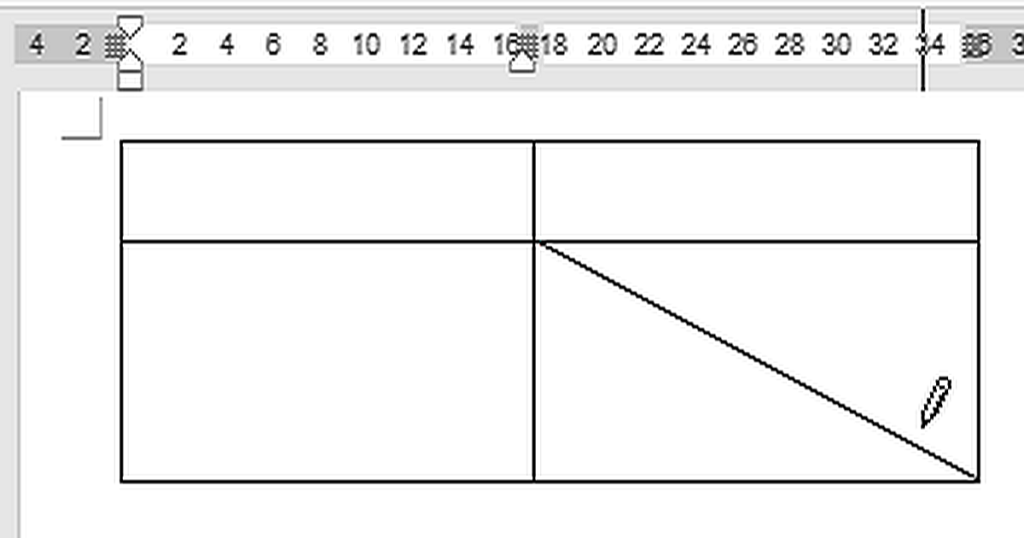
Word基礎講座:4種類の表の作り方|マス目・挿入・罫線を引く・Exceで表作成
4種類のやり方でWordの表を作る方法を掲載しています。 表の作り方は下記の4種類になります。 マス目サンプルから作成する:リアルタイムで結果を見ながら作成できます。(よく使います) 表の挿入ダイアログボックスを使う:行数・列数が多い場合に使用し... -
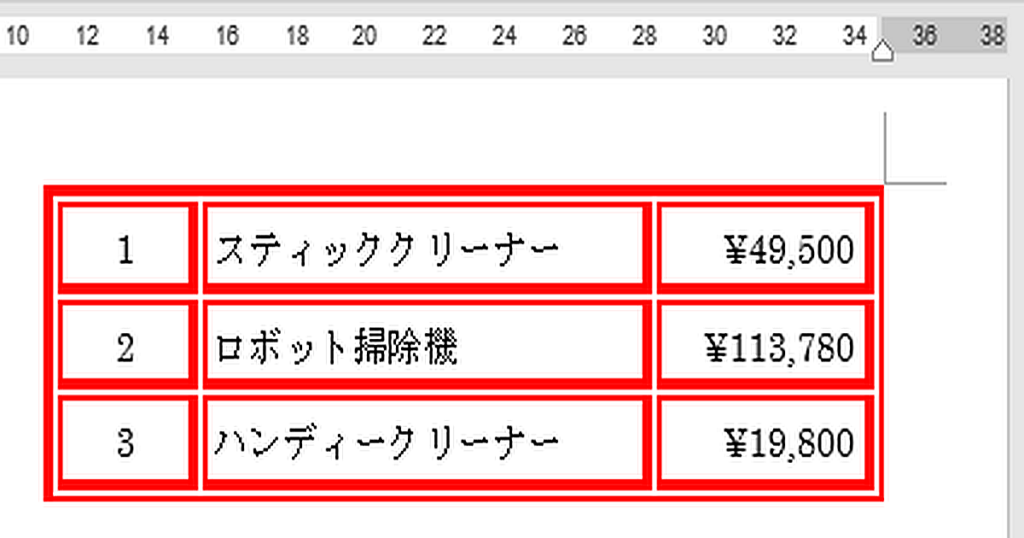
Word基礎講座:表の罫線の色・太さ・点線や二重線などの種類を変更する方法
【表の罫線の一部と全体を変更する方法を掲載しています。】 Wordの表のデフォルトは黒色・細線の格子になっています。色・太さ・種類の変更方法は、ほぼ同じです。ここでは操作手順を、Word画面の画像で解説しています。実際に使用した文書を無料でダウン... -
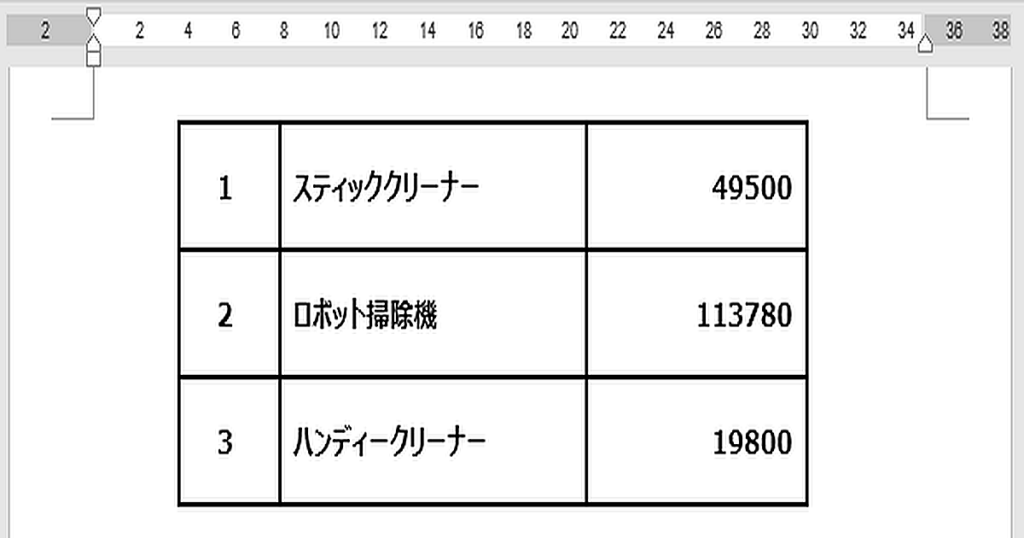
Word基礎講座:表に段落番号を使いピリオドありとなしの連番を振る方法
【表の列全体に連番を振る方法を掲載しています。】 連番は列全体を選択し、段落番号を使うと振ることができます。段落番号のデフォルトでは、数字の後ろにピリオドが表示されます。ここではこのピリオドを消す方法も、Word画面の画像で解説しています。連... -
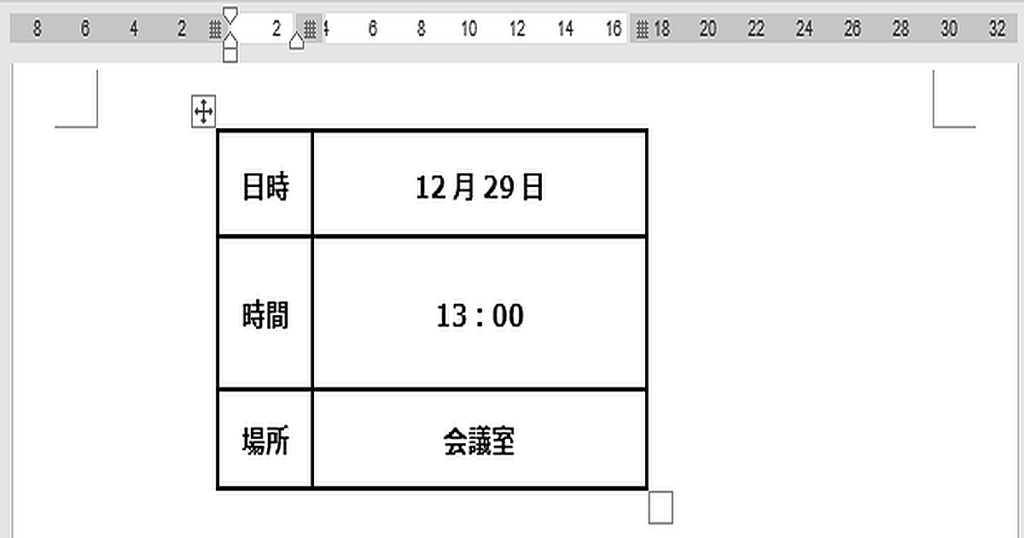
Word基礎講座:表の列の幅を文字数の長さに合わせて自動調整する方法
【表のセルに入力した文字の長さに合わせて列幅を自動調整する方法を掲載しています。】 表にデータ入力した後に、列幅を自動で調整することができます。指定した列のみ調整することができます。自動調整を設定した列は、入力した文字を変更しても自動で調... -
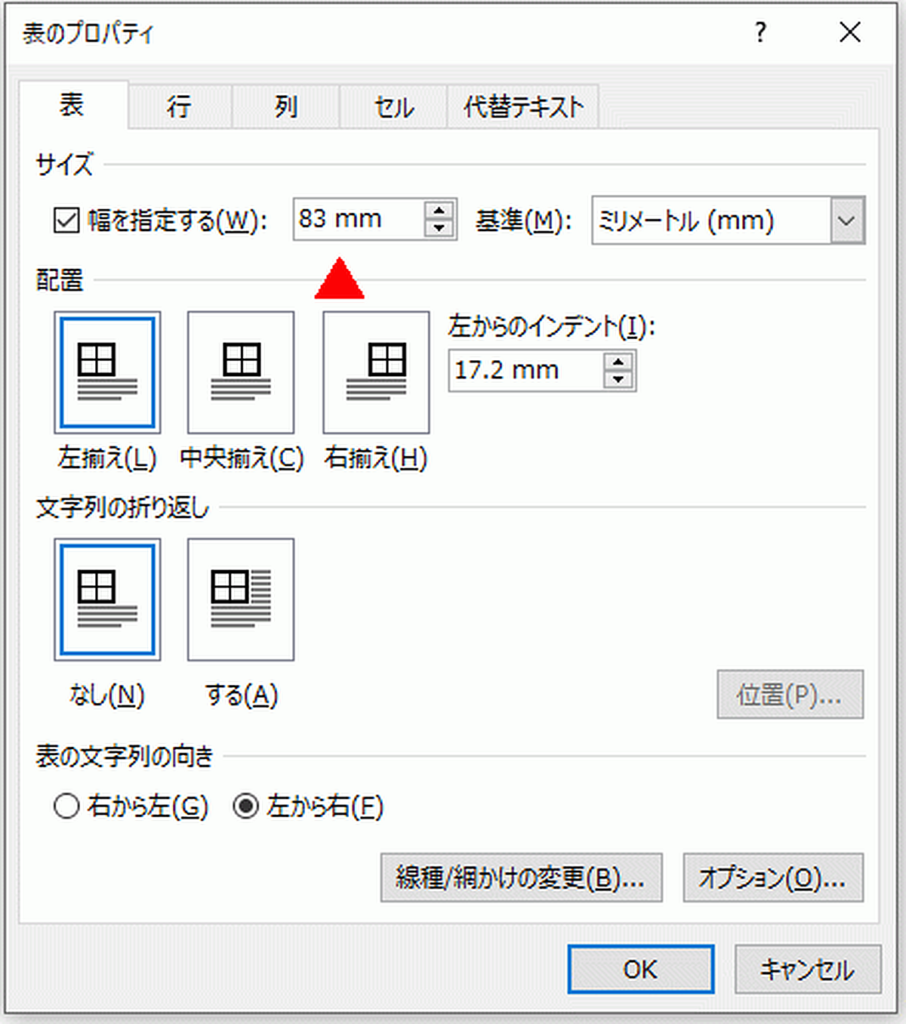
Word基礎講座:表の列幅と行高さをドラッグと数値入力で調整する3種類の方法
【表のセルサイズを調整する方法を掲載しています。】 列幅と行高さを調整するには、下記の3種類あります。 列と行の枠線をドラッグするリボンのセルのサイズで数値入力する表のプロパティで数値入力する 1と2のやり方は簡単ですが、3は表全体のサイズを調... -
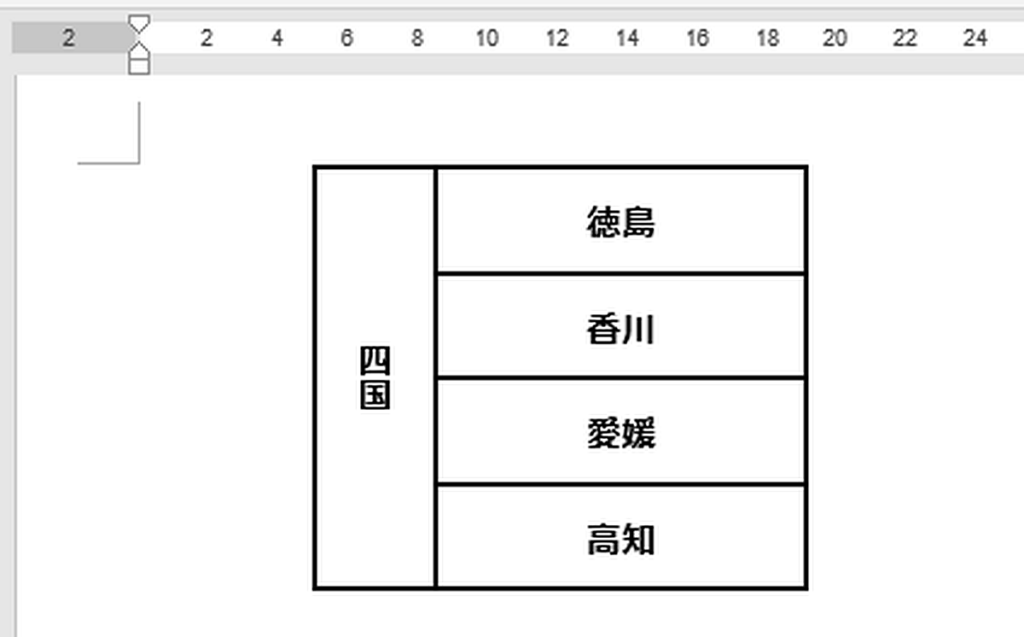
Word基礎講座:表に縦書きの結合セルを作成し、上下左右中央に表示する方法
【表の機能のセルの結合・縦書き・中央揃えを解説しています。】 セルの結合とは複数セルを1つにすることです。Excelの場合、結合セルは縦書きしても中央に表示されますが、Wordではそうなりません。なので中央揃えにする必要があります。ここでは上の3つ... -
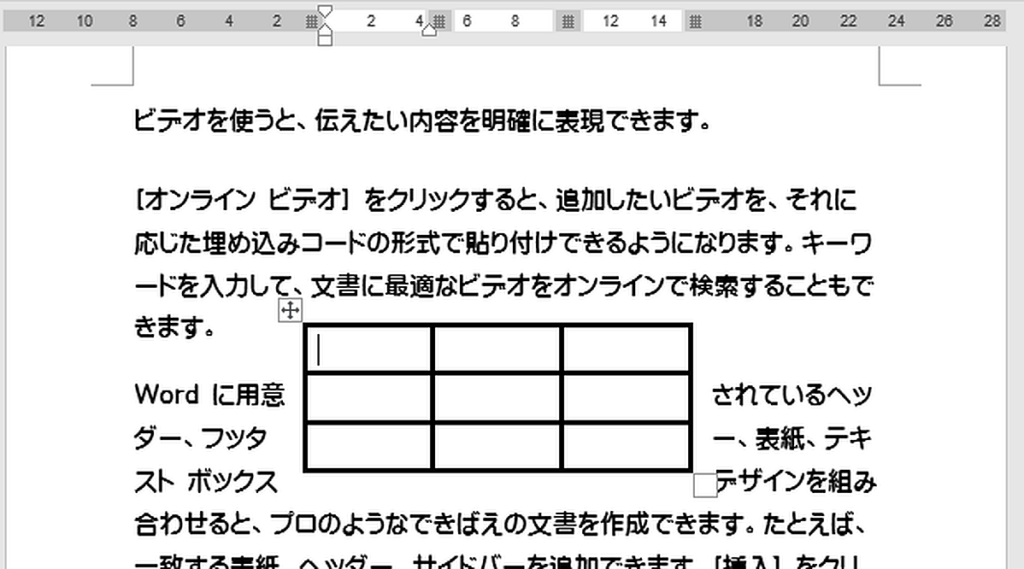
Word基礎講座:表の位置をドラッグと数値入力の2種類で変更する方法
【表の上下左右位置を変更する、2種類の方法を掲載しています。】 ドラッグすると微妙な位置に調整するのは難しいですが簡単にできます。数値入力の場合、正確な位置に設定できますが手数が掛かります。ここでは両方のやり方を、画面の画像で解説していま... -
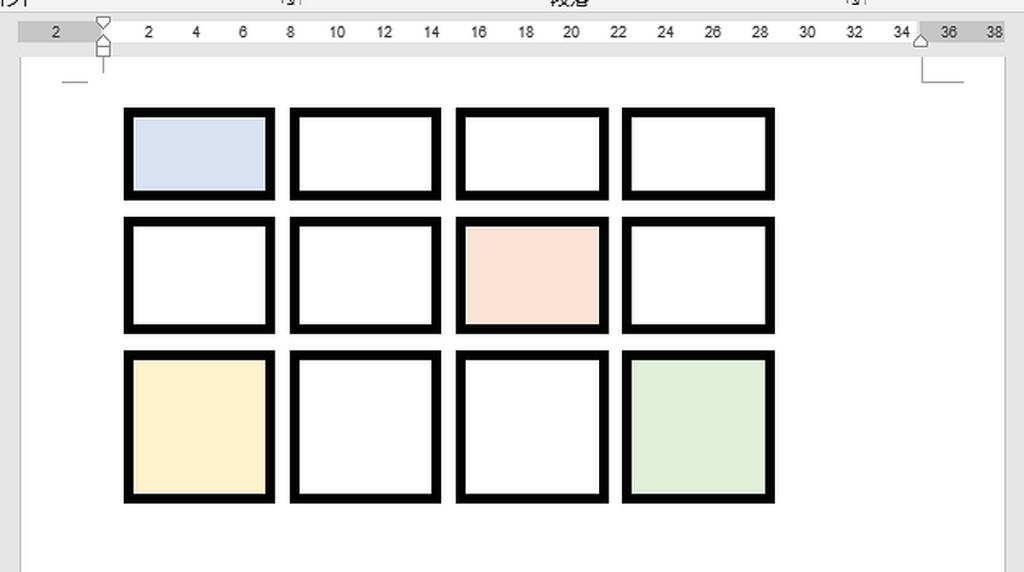
Word基礎講座:表のオプションでセルとセルの間隔を空け外枠を消す方法
【表のオプションでセルの間隔を設定する方法を掲載しています。】 セルの間隔を空けることで新しい表の使い方が可能になります。それぞれのセルのサイズや色は設定できますが、間隔は調整できません。また外枠を消すことが出来ないので、ここでは強引に図... -
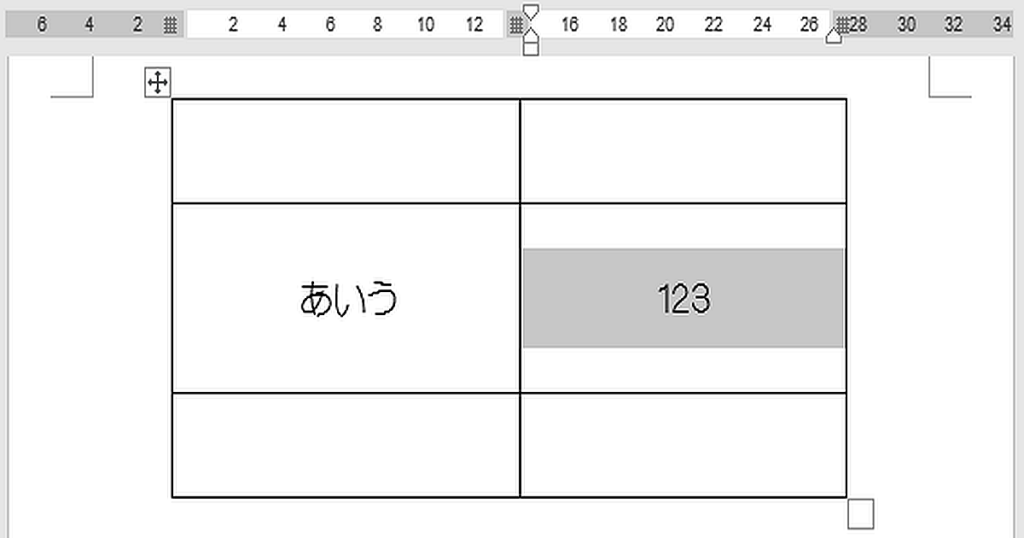
Word基礎講座:2種類の表のセル・行・列・全体の選択方法
【コピーや削除で使用頻度が高い表の選択方法を掲載しています。】 表の各種選択はマウスで行う方法と、リボンのメニューで行う方法があります。マウスで行う場合は位置が微妙な場合があり、イライラする時はリボンで行ってください。ここではセル・行・列... -
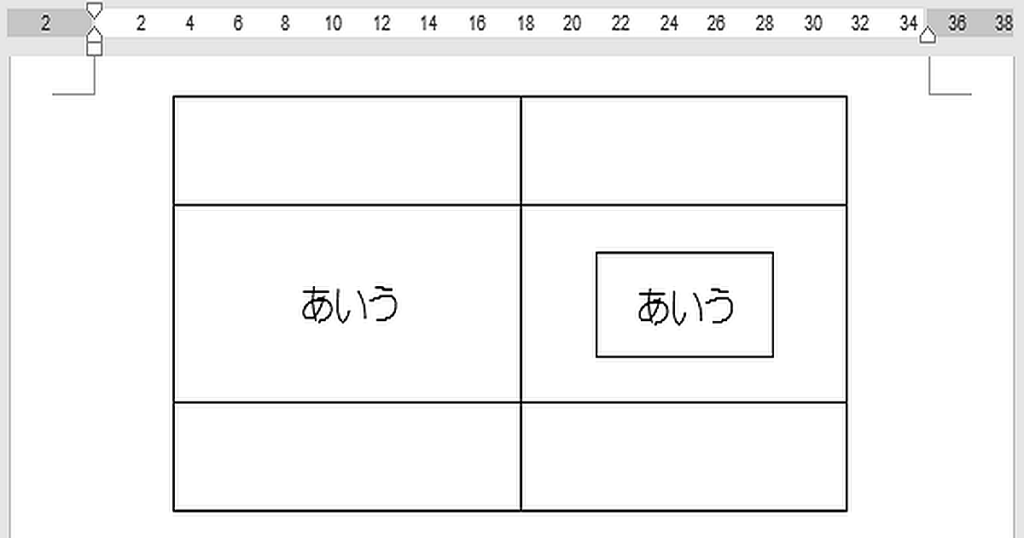
Word基礎講座:表の中の表の左右位置を調整する方法
【セル内に挿入した表の左インデントを設定し、左右位置を調整する方法です。】 中央揃えに設定したセルに表を挿入した場合、上下は中央に配置されますが、左右は左寄せになり中央には配置できません。そこで挿入した表の左インデントで調整する方法を掲載... -
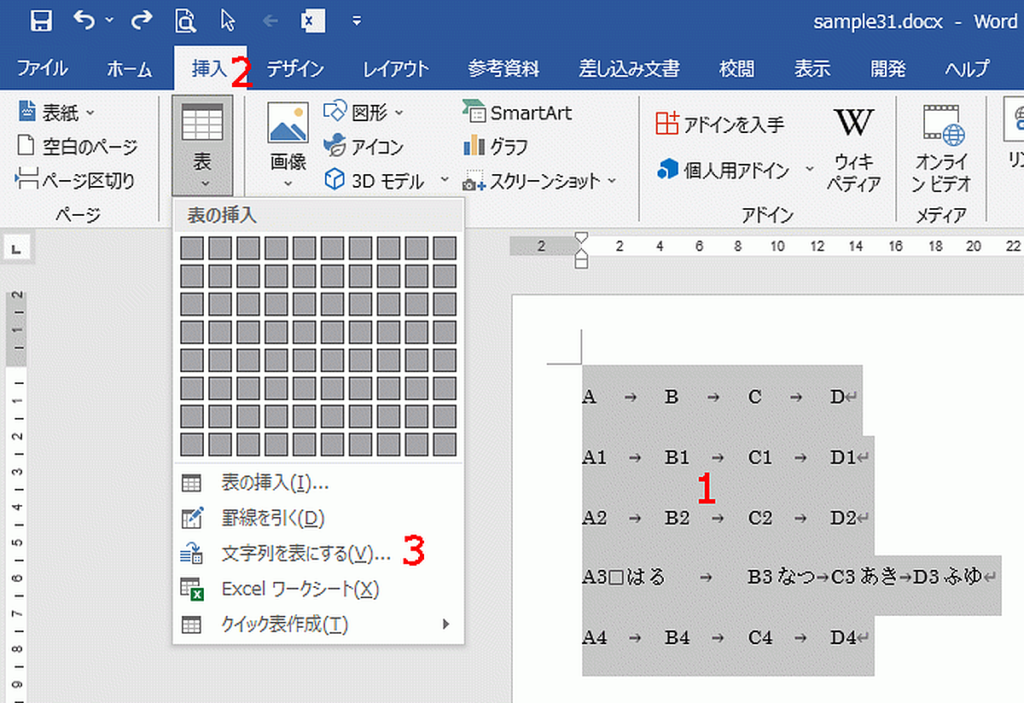
Word基礎講座:区切られた文字から表を作成する方法と解除する方法
【複数のカンマやタブで区切られた文字列から、自動的に表を作成することができます、逆に解除することも可能です。】 この機能を使うと、サイトやPDFファイルなどからコピー&ペーストしたデータを表にすることができます。データはカンマやタブなど特定... -
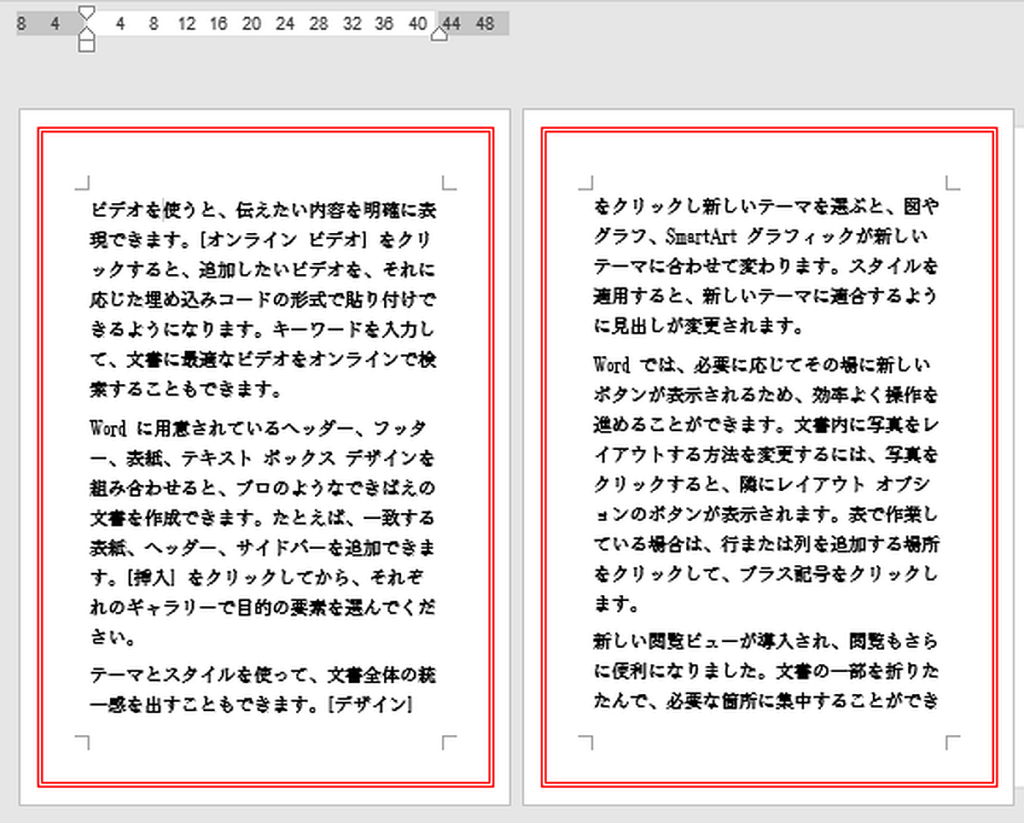
Word基礎講座:ページ全体を罫線で囲む方法|ページ罫線の追加と消し方
【ページ罫線は罫線だけでなくイラストで囲むことができます、ここでは追加方法と消し方を解説しています。】 チラシや案内文などページ全体を罫線で囲むと、文書に締まりが出ます。また絵柄で囲むと子供向けに可愛いくすることもできます。追加も消し方も... -
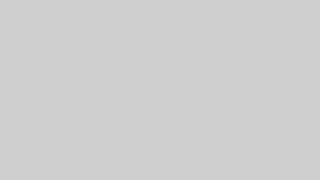
Word基礎講座:表の数値をSUM関数で合計する方法
【Excelと同じようにWordの表でもSUM関数を使い合計を計算できます。】 WordのSUM関数はExcelと違い独特な点があるので注意してください。またExcelのように数値を変更すると、自動的に計算結果に反映されることもありません。ここでは上下左右の合計と、... -
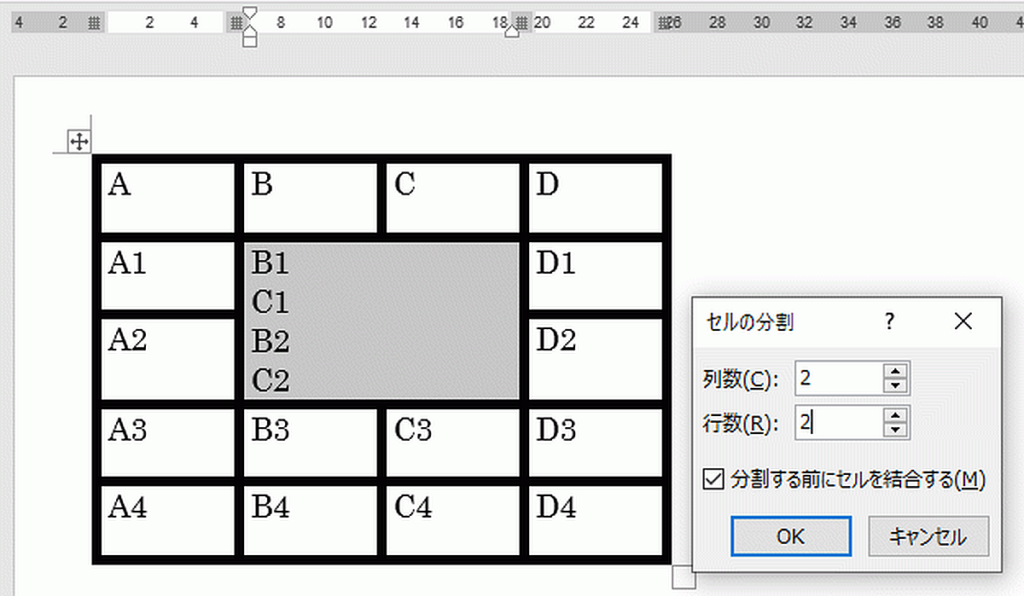
Word基礎講座:表のセルを結合・分割する2種類の方法
【セルの結合とは複数セルを1つにまとめることで、分割とはセルを複数に分けることです。】 Wordの表のセルを結合・分割するには、リボンで行う方法と右クリックで表示されるメニューで行う2種類があります。ここではそれぞれ両方の実行手順を掲載していま... -
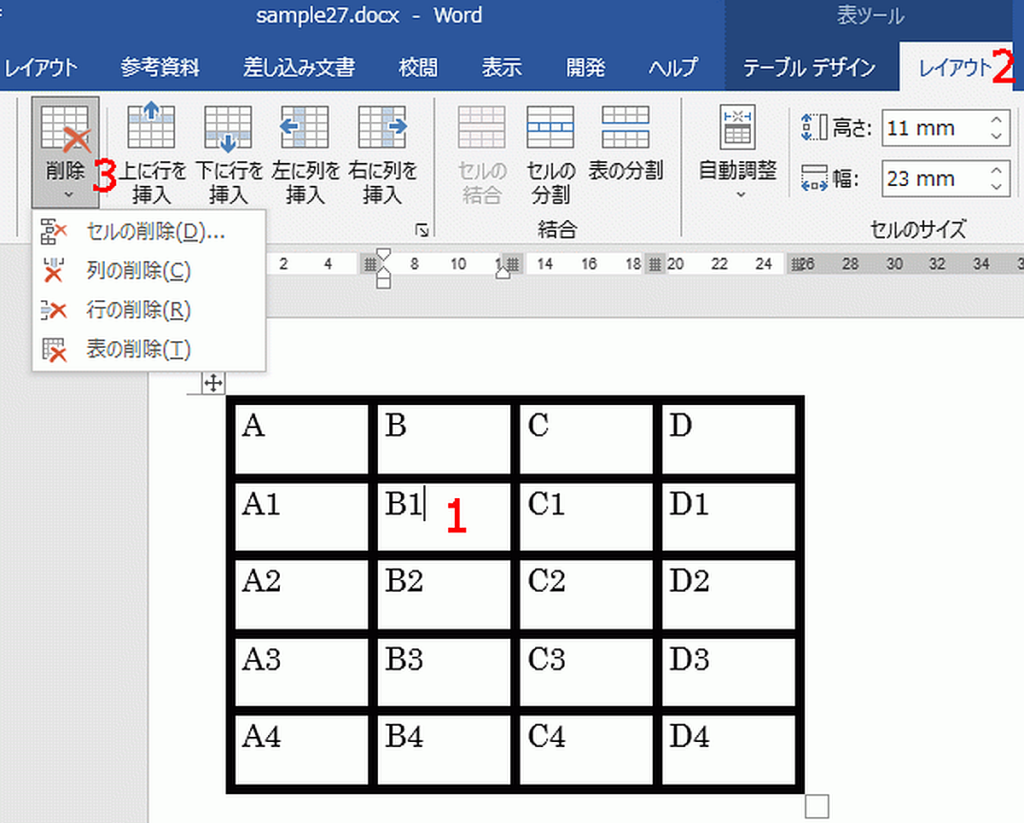
Word基礎講座:表のセル・行・列・表全体を削除する方法
【Wordの表からセル・行・列・表全体を削除する手順を解説しています。】 削除するにはリボンのレイアウトにある、行と列グループから行います。削除後、ショートカットキーの[Ctlr]+[Z]などのやり直しで元に戻すことができるので、実行結果を確認す... -
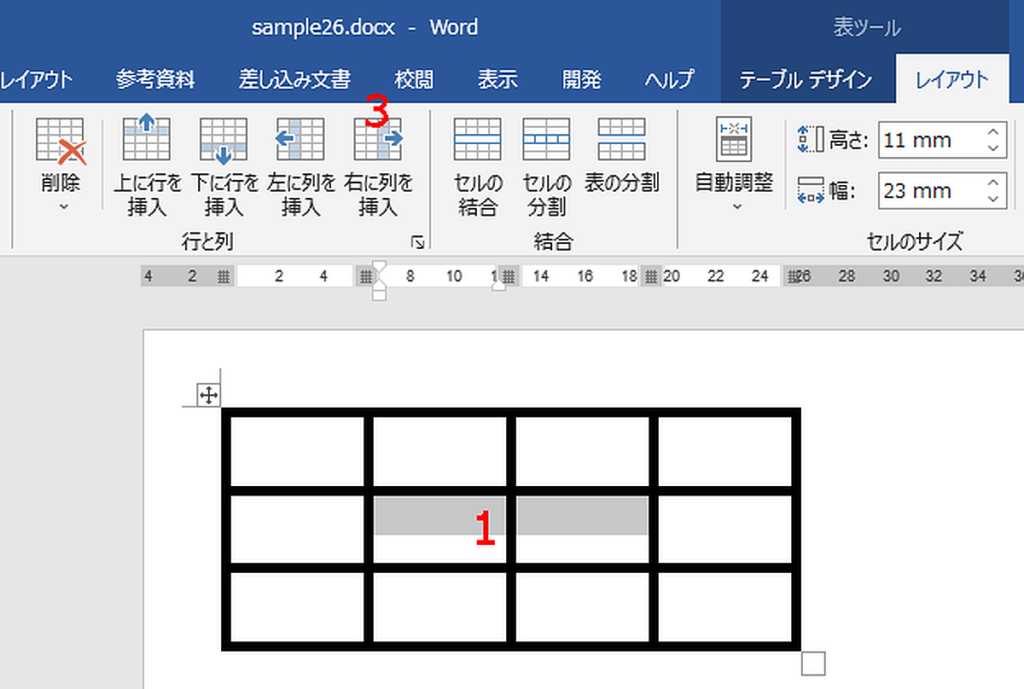
Word基礎講座:表に列と行を挿入する2種類の方法
【表に列と行を挿入するには枠をポイントする方法とレイアウトで行う方法があります】 枠をポイントし挿入する方法はクリックするだけなので簡単ですが、1枠ずつになります。レイアウトで行う方法はリボンのボタンからですが、複数まとめて実行できます。... -
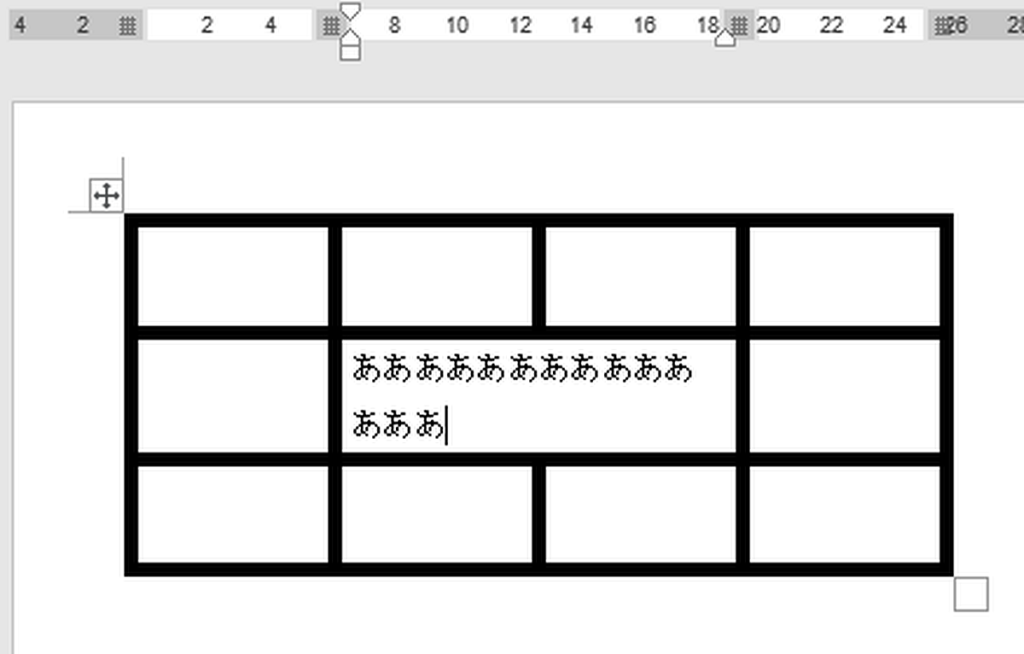
Word基礎講座:表の一部の罫線を削除する2種類の方法
【Wordの表の一部の罫線を削除するにはデザインの「罫線なし」かレイアウトの結合を使います。】 Wordの表の機能には直観的に使える消しゴムのようなものがありません。罫線を削除するにはデザインの「罫線なし」で引き直すか、レイアウトの「結合」で結合...
12