4種類のやり方でWordの表を作る方法を掲載しています。
表の作り方は下記の4種類になります。
- マス目サンプルから作成する:リアルタイムで結果を見ながら作成できます。(よく使います)
- 表の挿入ダイアログボックスを使う:行数・列数が多い場合に使用します。(よく使います)
- 罫線を引くで作成する:斜め罫線も簡単に引くことができます。
- Excelの表をコピーする:計算結果もコピーできます。
罫線を引くは、他の方法と組み合わせて利用できます。
例えば、マス目サンプルから表を作成し、罫線を引くでセルを分割したり、斜め線を引くなどし編集することができます。
関連する「表に段落番号を使いピリオドありとなしの連番を振る方法」も参照してください。
マス目サンプルから作成する
- リボンの[挿入]を選択します。
- 表グループの[表]をクリックします。
- マス目が表示されるので、行数と列数から選択します。
マス目の上をポイントすると、リアルタイムで表が表示されるので、クリックすると完成です。
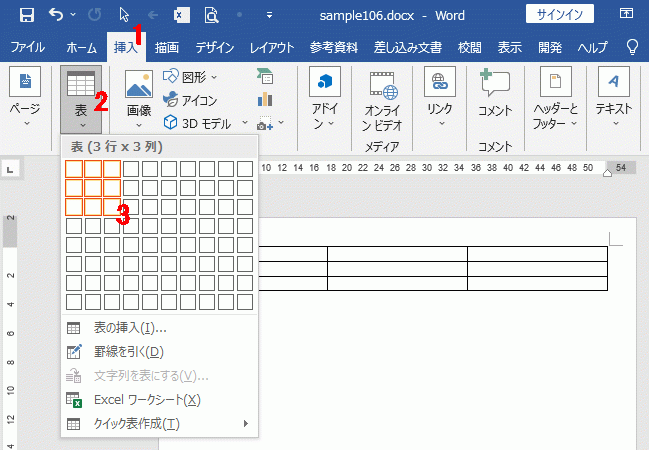
表の挿入から作成する
- リボンの[挿入]を選択します。
- 表グループの[表]をクリックします。
- メニューが表示されるので[表の挿入]をクリックします。
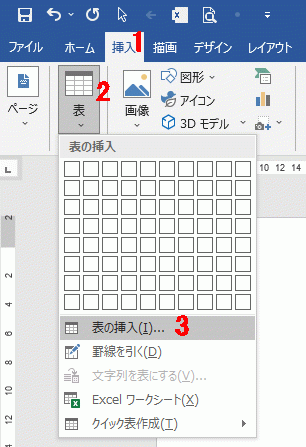
表の挿入ダイアログボックスが開きます。
列数と行数を入力し[OK]ボタンをクリックします。
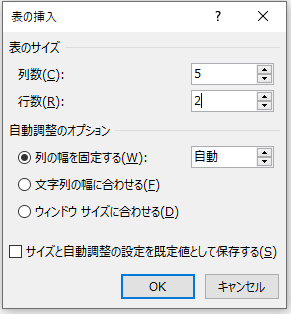
これで下のような、指定した列数と行数の表が作成できます。
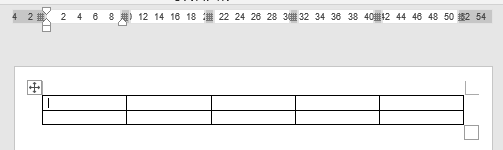
罫線を引くから作成する
- リボンの[挿入]を選択します。
- 表グループの[表]をクリックします。
- メニューが表示されるので[罫線を引く]をクリックする。
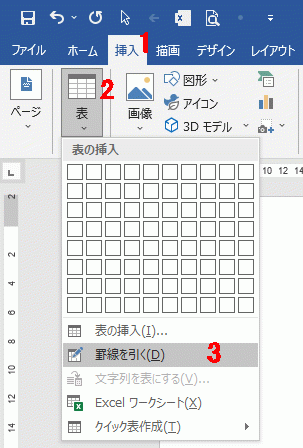
マウスポインターがペンの形になるので、左上位置から右下にドラッグします。
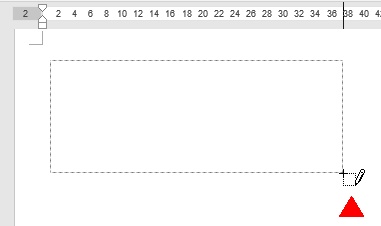
すると下のような表が作成できます。
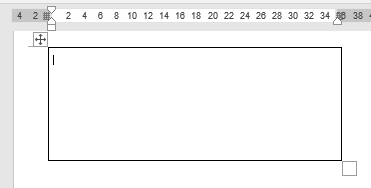
続けて表内をドラッグすることで、セルの分割ができます。
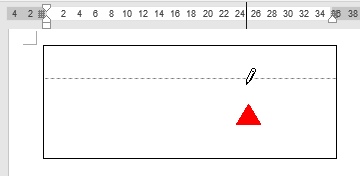
セル内に斜めの罫線を引くこともできます。
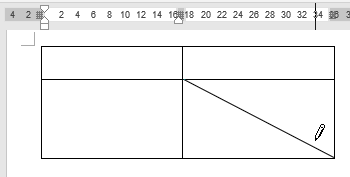
Excelの表をコピーする
表と言えばExcelなので、下のような表を作成しました。
項目の下は2重線にし、計にはSUM関数で合計を計算しています。
表全体を選択しコピーします。
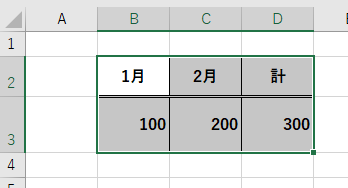
Wordで貼り付けをすると、下のように作成できました。
WordにはSUM関数がないので、合計は関数でなくデータになります。
複雑な計算を行う表の場合は、始めからExcelで作成し貼り付ける方がよさそうです。
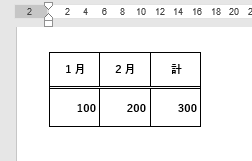
使用した文書の無料ダウンロード