パスワードを入力しないと開くことができないPDFファイルの作成方法を掲載しています。
Wordでパスワード付きのPDFファイルを作成することができます。
編集可能なオリジナルファイルを手元におき、メール等でパスワード付きのPDFファイルを配布できるので安心できます。
ここでは2種類の手順を画像で分かり易く解説しています。
使用した文書を無料でダウンロードできるので、実際にお試しください。
関連する「読み取りと書き込みパスワードの設定方法」も参照してください。
パスワード付きPDFファイルの作成手順
リボンの[ファイル]をクリックします。
![リボンの[ファイル]をクリックする](https://word-howto.com/wp-content/uploads/2022/07/word64-1.gif)
[名前を付けて保存]で作成
メニューの[名前を付けて保存]をクリックします。
![[名前を付けて保存]をクリックする](https://word-howto.com/wp-content/uploads/2022/07/word64-2.gif)
保存先を指定します。
ここでは[参照]をクリックします。
![[参照]をクリックする](https://word-howto.com/wp-content/uploads/2022/07/word64-3.gif)
名前を付けて保存ダイアログボックスが開きます。
- ファイルの種類で「PDF(*.pdf)」を選択します。
- [オプション]ボタンをクリックします。
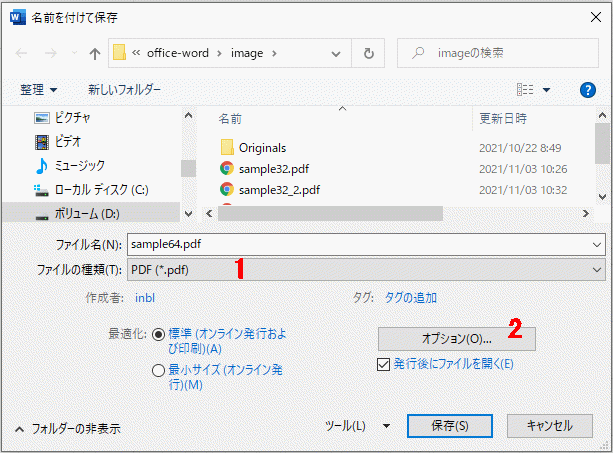
オプション ダイアログボックスが開きます。
最下部の[ドキュメントをパスワードで暗号化する]にチェックを入れます。
![[ドキュメントをパスワードで暗号化する]にチェックを入れる](https://word-howto.com/wp-content/uploads/2022/07/word64-5.gif)
PDFドキュメントの暗号化ダイアログボックスが開きます。
パスワードとパスワードの再入力に入力し、[OK]ボタンをクリックします。
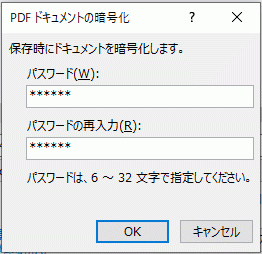
名前を付けて保存ダイアログボックスに戻るので、[保存]ボタンをクリックします。
![[保存]ボタンをクリックする](https://word-howto.com/wp-content/uploads/2022/07/word64-7.gif)
パスワード付きPDFファイルを開きます。
「パスワードを入力してください このドキュメントはパスワードで保護されています。パスワードを入力してください。」と表示されるので、上で設定したパスワードを入力します。
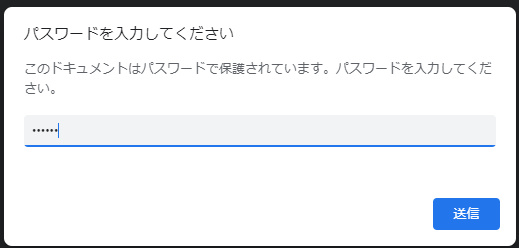
エクスポートで作成
- メニューの[エクスポート]をクリックします。
- [PDF/XPSドキュメントの作成]ボタンをクリックします。
![[PDF/XPSドキュメントの作成]ボタンをクリックする](https://word-howto.com/wp-content/uploads/2022/07/word64-9.gif)
PDFまたはXPS形式で発行ダイアログボックスが開きます。
[オプション]ボタンをクリックします。
あとは上の名前を付けて保存と同じ手順になります。
![[オプション]ボタンをクリックする](https://word-howto.com/wp-content/uploads/2022/07/word64-10.gif)
使用した文書の無料ダウンロード
作成したパスワード付きのPDFファイルのダウンロード
パスワードは「123456」です。