ヘッダーとフッターにドキュメント情報(文書のプロパティ)を挿入する方法を掲載しています。
挿入できるドキュメント情報には、作成者・ファイル名・ファイルのパス・ドキュメントタイトル・文書のプロパティがあります。
文書のプロパティは、キーワード・コメント・サブタイトル・タイトル・会社~発行日・分類・要約など15項目になります。
ヘッダーとフッターに表示させておくと、文書の編集の影響を受けることなく全ページに表示でき便利です。
ここでは挿入する手順を画像で分かり易く解説しています。
使用した文書を無料でダウンロードできるので、実際にお試しください。
関連する「ページ番号を付ける(ヘッダーとフッター)」も参照してください。
ヘッダーに文書タイトルを挿入する
- リボンの[挿入]を選択します。
- ヘッダーとフッターグループのヘッダーをクリックします。
- サンプルが表示されるので選択します。
ここでは1番上の「空白」を選択しました。
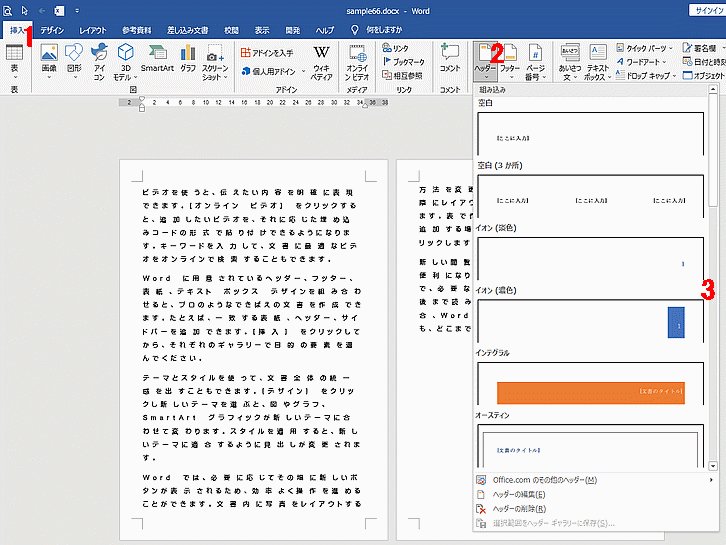
- ヘッダーとフッター タブになるので、挿入グループの[ドキュメント情報]をクリックします。
- 表示されるメニューの[ドキュメント タイトル]をクリックします。
![[ドキュメント タイトル]をクリックする](https://word-howto.com/wp-content/uploads/2022/07/word66-2.gif)
すると下のように、ドキュメント情報名とタイトルが枠囲みで表示されます。
[ここに入力]の文字は、文字をクリックしDELキーなどで削除してください。
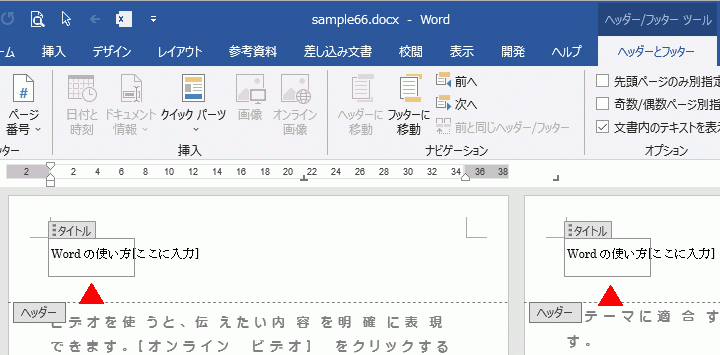
ヘッダーの右位置に作成者を挿入する
ヘッダーとフッターは、左・中央・右の位置に挿入できます。
- ヘッダーの右位置をダブルクリックします。
- リボンの[ヘッダーとフッター]~[ドキュメント情報]をクリックします。
- 「作成者」をクリックします。
これでヘッダーに作成者が表示できます。
![[ドキュメント情報]をクリックする](https://word-howto.com/wp-content/uploads/2022/07/word66-4.gif)
挿入したドキュメント情報は、通常の文書の文字と同様にフォントや色などの書式を設定できます。
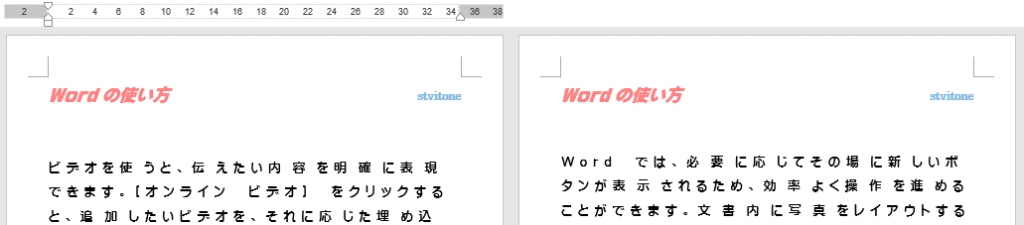
ヘッダーに挿入したタイトルを削除する方法
タイトル上に表示されている情報名部分をクリックし選択します。
DELキーを押します、これで削除できます。
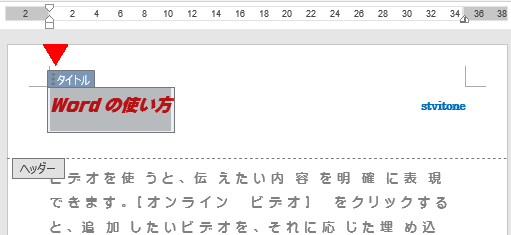
フッターも上と同様の方法で挿入できます。
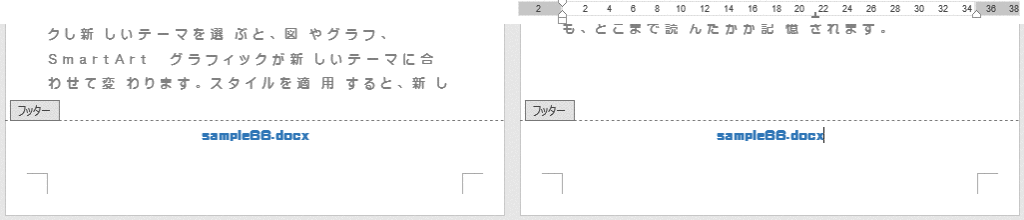
ドキュメント情報のタイトルや作成者は、文書プロパティで編集できます。
編集方法は「文書のプロパティでタイトルと作成者を変更する方法」を参照してください。
使用した文書の無料ダウンロード