Wordにはページ単位で削除する機能がないので、その方法を解説しています。
Wordのページ削除は、ページ単位で選択しDeleteキーを押す方法になります。
なので、いかに素早くページを選択するかがポイントになります。
ここでは1ページ、複数ページ、テキストボックス・図形・表があるページの削除方法を解説しています。
使用した文書は無料でダウンロードできるので、実際にお試しください。
関連する「表のセル・行・列・表全体を削除する方法」も参照してください。
1ページの削除方法
削除するページの先頭にカーソルを移動します。
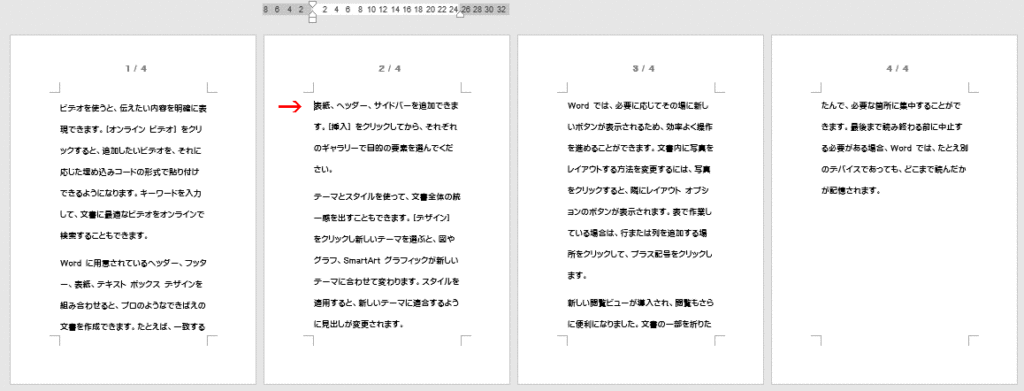
Shiftキーを押しながら、ページの末尾をクリックします。
これで1ページ選択できます。
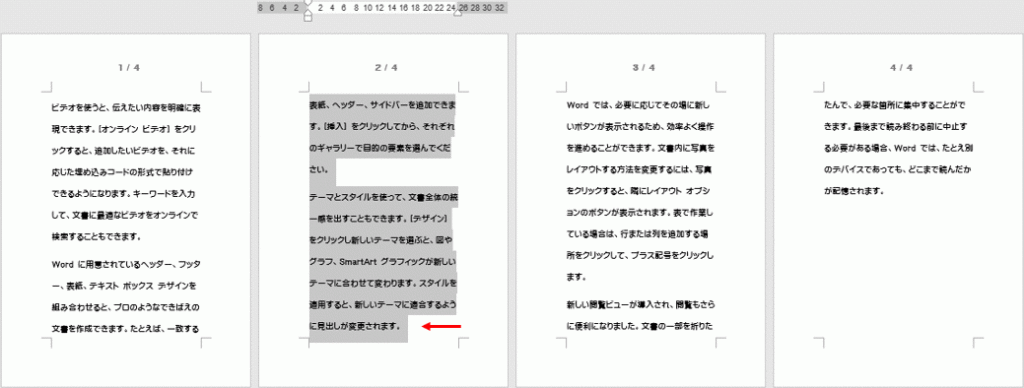
Deleteキーを押すと下のように削除できます。
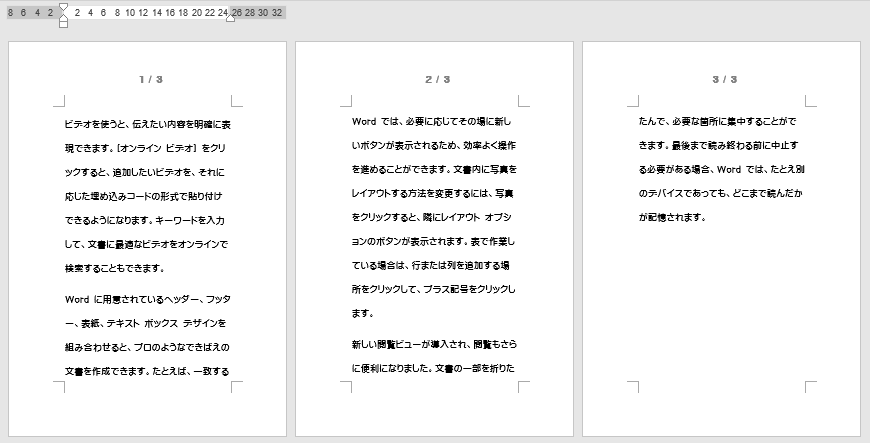
複数ページの削除方法
複数ページを画面に表示させた方が、分かり易く処理できます。
表示の変更は[表示]~ズームグループの[複数ページ]をクリックします。
![ズームグループの[複数ページ]をクリックする](https://word-howto.com/wp-content/uploads/2022/05/word36-10.gif)
1ページ削除と同じように、削除する先頭にカーソルを移動し、複数ページの末尾をShiftキーを押しながらクリックします。
これで複数ページが選択できます。
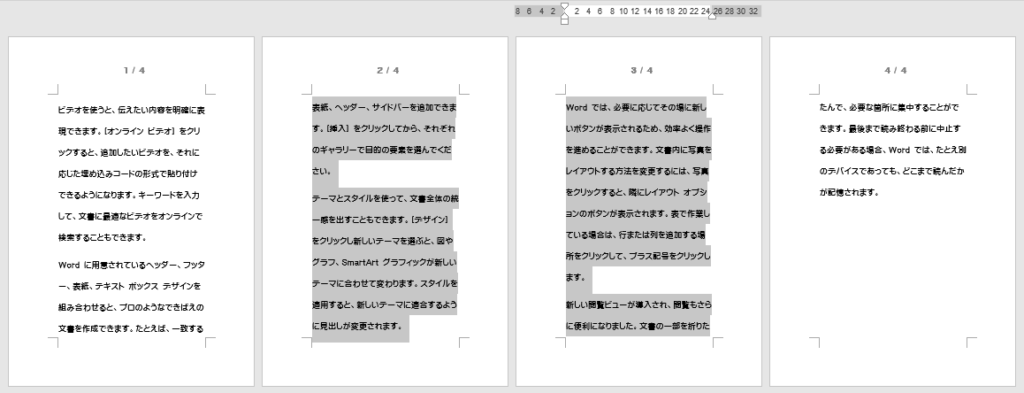
Deleteキーを押すと、下のように複数ページが削除できます。
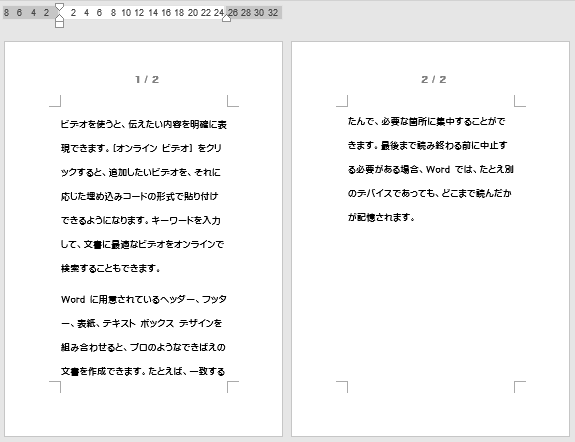
テキストボックス・図形・表があるページの削除
下の2ページ目に上から、テキストボックス・図形・表を挿入しています。
上と同じ方法で選択し、Deleteキーを押します。
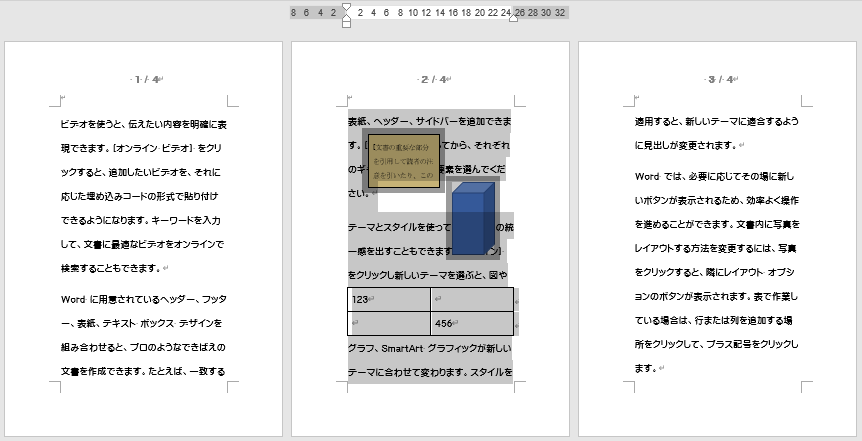
これで下のように、テキストボックス・図形・表が全て削除できました。
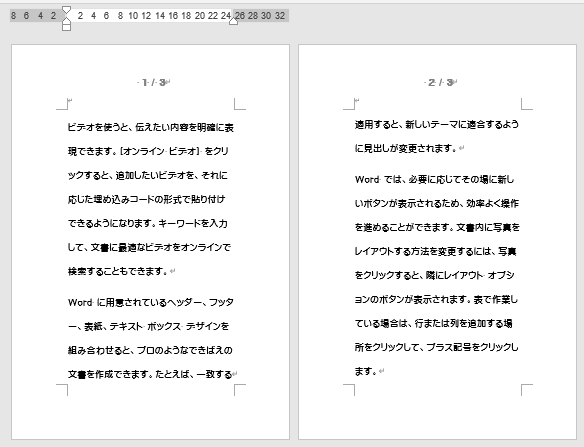
しかし、下のように1行目に重なっている場合は削除できないようです。
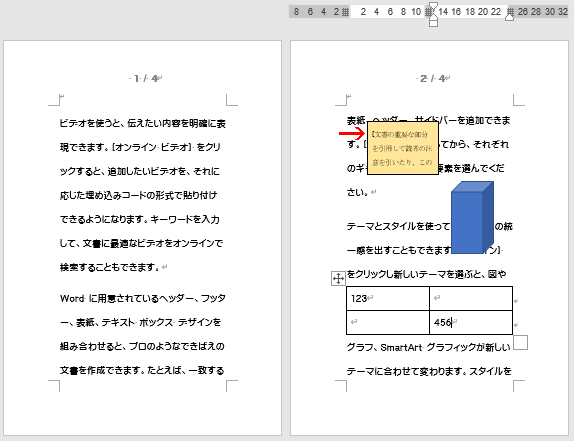
下のように1行目に重なっていたテキストボックスは削除されずに、1ページ目に移動しています。
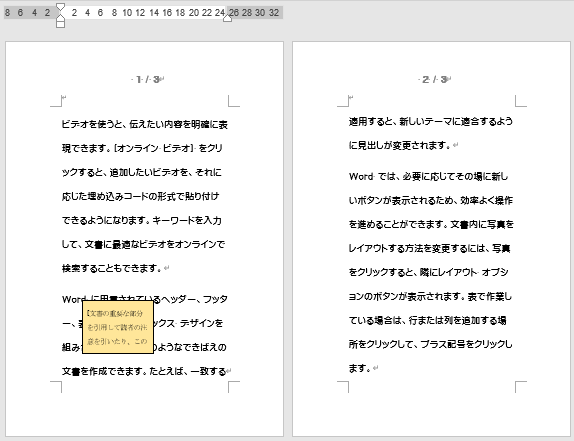
使用した文書の無料ダウンロード