「ページ番号/総ページ」の挿入方法も解説しています。
ページ番号はヘッダー・フッターに挿入されます。
ここでは番号の挿入位置(上・下・左・中央・右)やフォントの変更について掲載しています。
また削除方法についても掲載していて、間違って削除しても元に戻すことができるので安心です。
使用した文書は無料でダウンロードできるので、実際にお試しください。
関連する「ページ番号を付ける(ヘッダーとフッター)」も参照してください。
ページ番号の挿入方法
下の文書にページ番号を挿入する手順です。
- リボンの[挿入]を選択します。
- ヘッダーとフッター グループの[ページ番号]をクリックします。
- メニューが開くので挿入位置を選択します。
ここでは[ページの上部]を選択しました。
![ヘッダーとフッター グループの[ページ番号]をクリックする](https://word-howto.com/wp-content/uploads/2022/05/word33p-1.gif)
番号の左右位置や書式を選択します。
ここでは「番号のみ2」を選択しました。
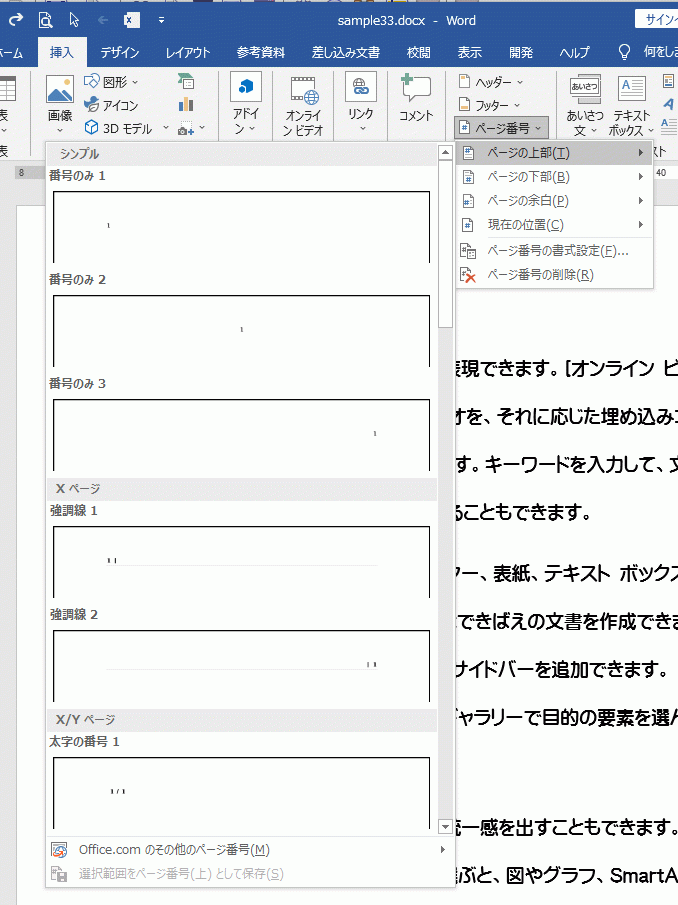
これで上部・中央にページ番号が挿入できました。
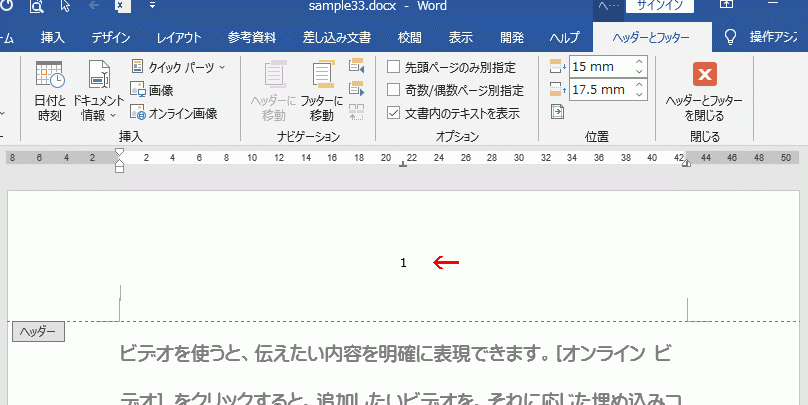
挿入したページ番号は、通常の文字入力と同様にフォントの設定ができます。
下画像はフォントを変更し、サイズを大きくしています。
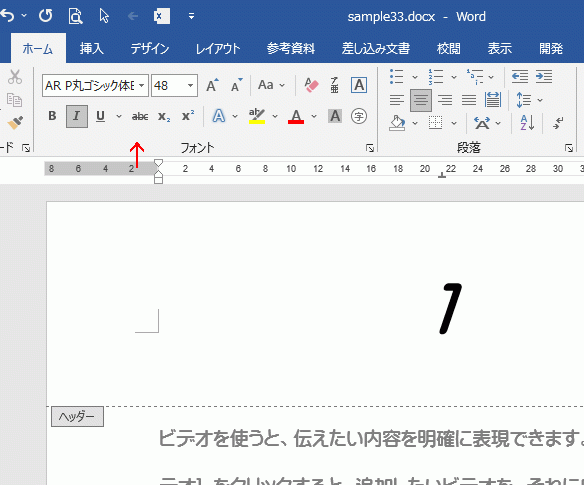
ページ番号はヘッダーとフッター部分に挿入されます。
編集を終了するには[ ヘッダーとフッターを閉じる]をクリックします。
![[ ヘッダーとフッターを閉じる]をクリックする](https://word-howto.com/wp-content/uploads/2022/05/word33p-5.gif)
ページ番号の削除方法
リボンの[挿入]~ヘッダーとフッター グループの[ページ番号]をクリックします。
表示されるメニューの[ページ番号の削除]をクリックすると削除できます。
削除しても[元に戻す]は有効なので安心です。
![[ページ番号の削除]をクリックし削除する](https://word-howto.com/wp-content/uploads/2022/05/word33p-6.gif)
「ページ番号/総ページ」の形式で表示する方法
リボンの[挿入]~ヘッダーとフッター グループの[ページ番号]をクリックします。
表示されるメニューから位置を選択し、リストを表示させます。
リストから「X/Yページ」に移動し、左・中央・右から選択します。
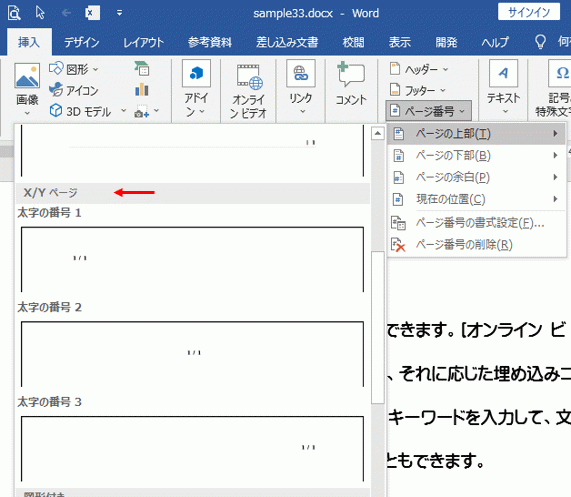
これで下のように「ページ番号/総ページ」が表示できました。
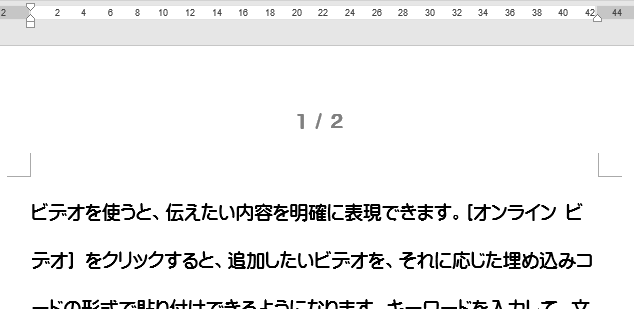
使用した文書の無料ダウンロード