リボンとルーラーを使用し、段落の1行目を字下げする方法と解除方法を掲載しています。
挨拶文や案内文などでの文章作成は、段落の1行目を1文字下げるルールがあります。
字下げするには段落ダイアログボックスと、ルーラーの[1行目のインデント]を使う方法があります。
段落ダイアログボックスを使うと、数値で正確に設定できます。
ここでは両方の設定と解除方法を掲載しています。
設定した文書を無料でダウンロードできるので、実際にお試しください。
関連する「インデントマーカーの使い方|1行目/ぶら下げ/左」も参照してください。
リボンの段落ダイアログボックスで字下げする方法
- 字下げする段落に移動します。
- リボンの[ホーム]~段落グループの右下ボタンをクリックします。
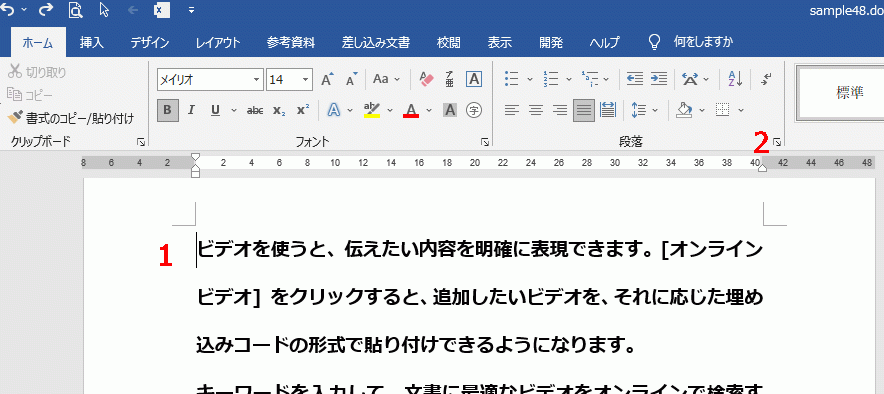
ルーラーの[1行目のインデント]をダブルクリックしても開くことができます。
![[1行目のインデント]をダブルクリックする](https://word-howto.com/wp-content/uploads/2022/05/word48-9.gif)
段落ダイアログボックスが開きました。
- [インデントと行間隔]のタブを選択します。
- 最初の行で「字下げ」を選択します。
- 幅で文字数を指定します。
通常の文章作成のルールでは「1字」にします。 - [OK]ボタンで閉じます。
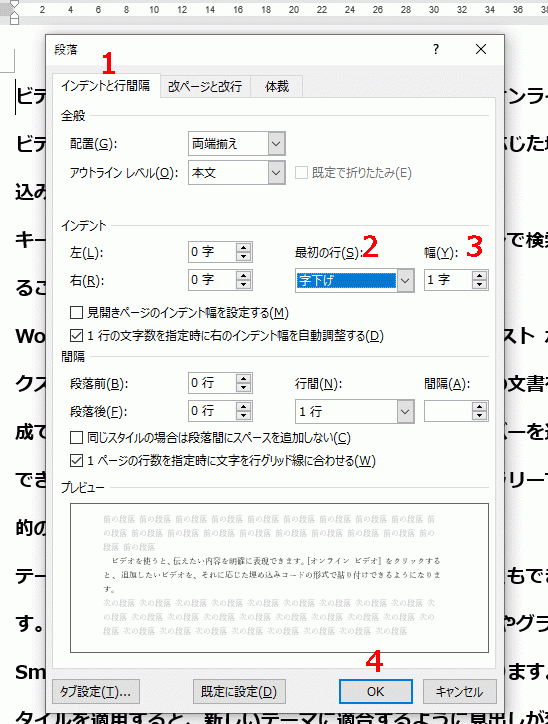
これで下のように字下げできました。
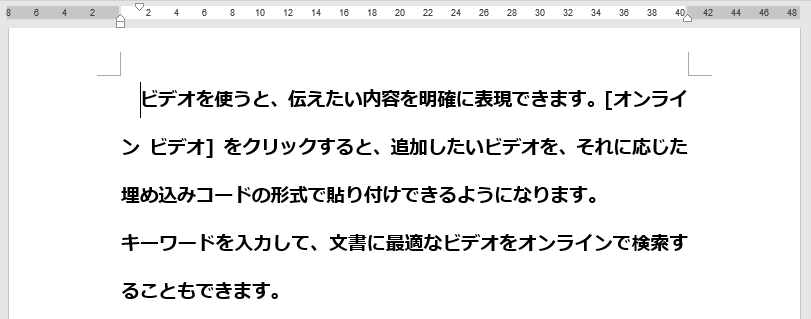
複数の段落を設定する場合は、複数の段落を選択します。
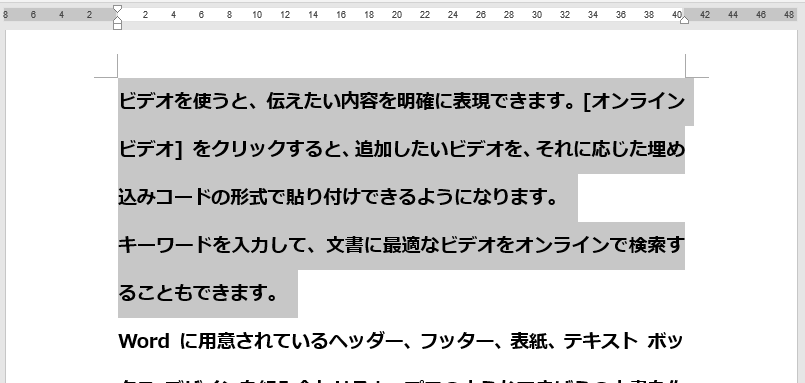
上と同じように段落ダイアログボックスを開き設定すれば、複数段落を設定できます。
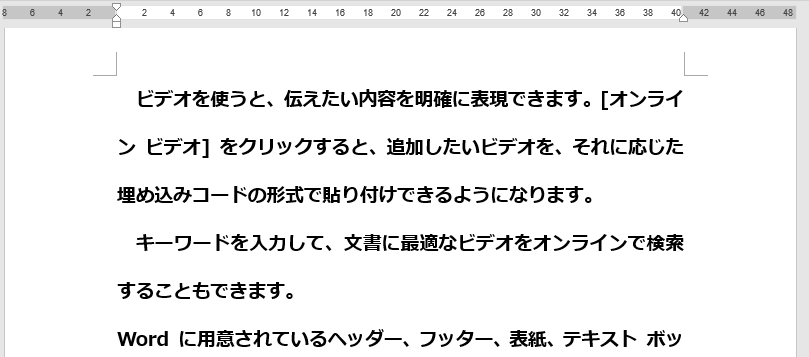
段落ダイアログボックスで字下げを解除する方法
段落ダイアログボックスを開き、最初の行で「(なし)」を選択します。
これで解除できます。
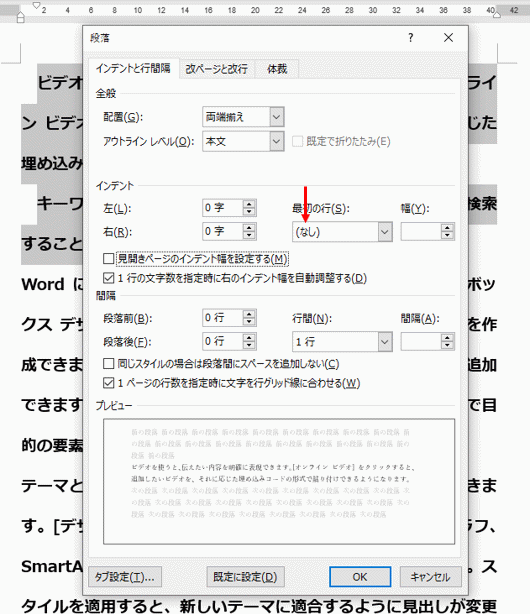
ルーラーの[1行目のインデント]で字下げする方法
ルーラーの[1行目のインデント]を右にドラッグします。
この方法だと位置を確認しながら設定できますが、離れた段落の場合、同じ位置に合わせるのが大変です。
![[1行目のインデント]を右にドラッグする](https://word-howto.com/wp-content/uploads/2022/05/word48-7.gif)
解除するには0の位置にドラッグします。

使用した文書の無料ダウンロード