指定ページや選択部分の印刷方法の他に、クイックアクセスツールバーに印刷プレビューを追加する方法も掲載しています。
印刷するページを指定するには、個別のページと連続ページを指定する方法があります。
選択した部分のみ印刷するには、印刷メニューで可能です。
デフォルトで印刷するにはリボンの[ファイル]~[印刷]をクリックしますが、クイックアクセスツールバーに追加することでワンクリックで印刷画面にジャンプでき便利です。
このページではクイックアクセスツールバーのカスタマイズ方法も掲載しています。
使用したページ数の多い文書を無料でダウンロードできるので実際にお試しください。
関連する「差し込み印刷でイラスト入り年賀状の作り方」も参照してください。
印刷するページの指定方法
リボンの[ファイル]をクリックします。
![リボンの[ファイル]をクリックする](https://word-howto.com/wp-content/uploads/2022/08/image96-1.gif)
表示されるメニューの[印刷]をクリックします。
![メニューの[印刷]をクリックする](https://word-howto.com/wp-content/uploads/2022/08/image96-2.gif)
印刷画面が開くので、設定部分のページに入力します。
- 特定のページのみ:例えば3ページの場合は「3」と入力します。
- 複数ページの場合:コンマで区切ります。「3,5,8」のように入力します。
- 連続するページの場合:ハイフンで区切ります。「3-5」のように入力します。
- 連続するページとしていないページの場合:「3,5-8,10」のように入力します。

選択した部分のみ印刷する方法
印刷したい部分を選択します。
複数部分を選択している場合はできません。
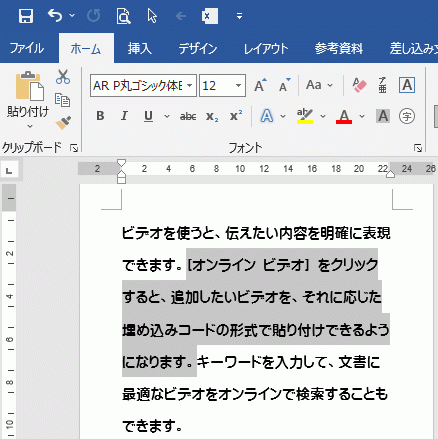
印刷画面の設定で[すべてのページを印刷 ドキュメント全体]をクリックし、表示されるリストから[選択部分を印刷]を選択します。
プレビューには印刷結果が表示されませんが、これで選択した部分のみ印刷できます。
![[選択部分を印刷]を選択する](https://word-howto.com/wp-content/uploads/2022/08/image96-5.gif)
クイックアクセスツールバーに印刷プレビューを追加する方法
下は印刷プレビューボタンを追加している画面です。
このようにカスタマイズしておくと、ワンクリックで印刷画面に移動できるので大変便利になります。
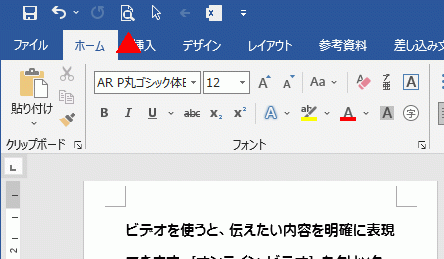
クイックアクセスツールバーの右にある[▼(クイックアクセスツールバーのユーザー設定)]をクリックし、表示されるメニューの[その他のコマンド]をクリックします。
![[その他のコマンド]をクリックする](https://word-howto.com/wp-content/uploads/2022/08/image96-7.gif)
Wordのオプション ダイアログボックスの、クイックアクセスツールバー画面が開きます。
- 左のリストから[印刷プレビューと印刷]を選択します。
- [追加]ボタンをクリックします。
これで右のリストに追加されます。 - [OK]ボタンをクリックします。
これでクイックアクセスツールバーに印刷プレビューボタンが追加できます。
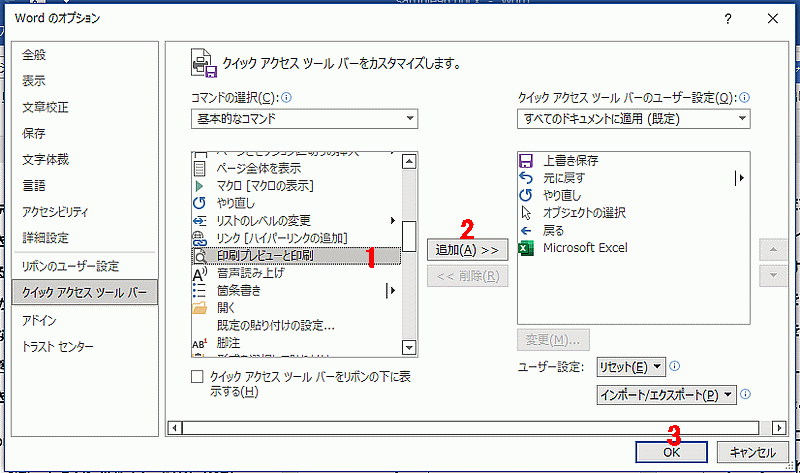
使用した文書の無料ダウンロード