全角は1文字、半角は2文字を丸や四角で文字を囲む方法を掲載しています。
マル秘やマル印を文書内に簡単に挿入することができます。
フォントサイズや色を変更することもできます。
ただ全角は1文字、半角は2文字までに制限されています。
ここでは登録と解除する手順を画像で分かり易く解説しています。
入力した文書を無料でダウンロードできるので、実際にお試しください。
関連する「1文字を丸で囲む方法と複数文字を丸で囲む方法」も参照してください。
囲い文字の設定方法
- 対象の文字を選択します。
全角は1文字、半角は2文字までで、それ以上選択していると自動的に制限文字数になります。 - リボンの[ホーム]~フォントグループの[囲い文字]をクリックします。
![フォントグループの[囲い文字]をクリックする](https://word-howto.com/wp-content/uploads/2022/07/word69-1.gif)
囲い文字ダイアログボックスが開きます。
- スタイルを選択します。
「文字のサイズを合わせる」を指定すると、元のフォントサイズのままで囲いを付けることができます。 - 囲み文字には選択した文字が表示されています。
囲む図形を選択します。 - [OK]ボタンをクリックし設定完了です。
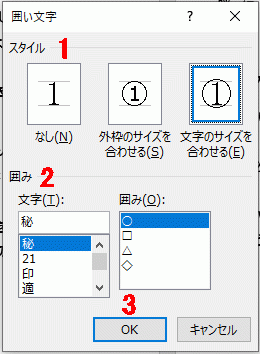
下は囲い文字を追加した文書です。
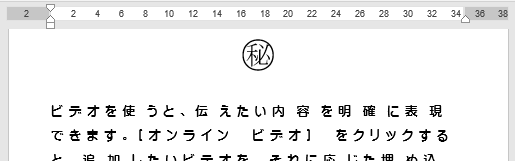
フォントサイズと色を変更した文字に、囲い文字を設定します。
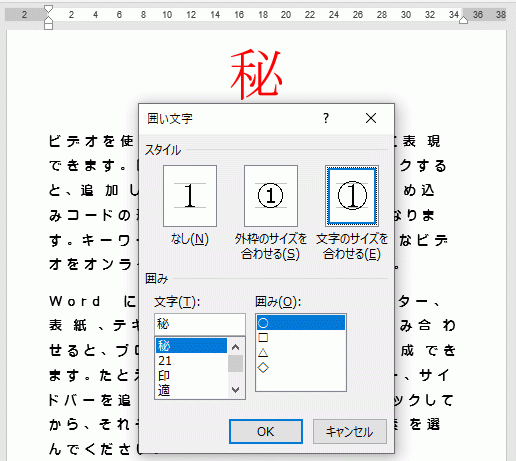
フォントサイズと色を変更した文字でも、そのままの書式で囲い文字にできます。
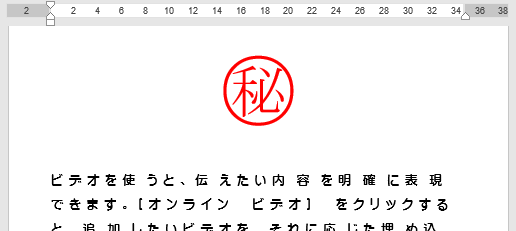
囲い文字の解除方法
- 解除する文字を選択します。
- リボンの[ホーム]~フォントグループの[囲い文字]をクリックし、[スタイル]で「なし」を選択します。
- [OK]ボタンをクリックし解除完了です。
![[スタイル]で「なし」を選択する](https://word-howto.com/wp-content/uploads/2022/07/word69-6.gif)
これで解除できました。
ただフォントの色が、なぜか赤から黒に変わりました。
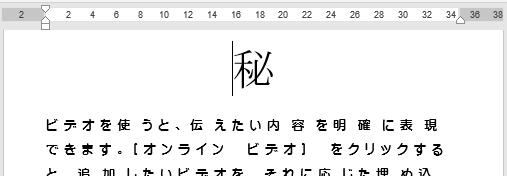
文字を入力し囲い文字を作成する
リボンの[ホーム]~フォントグループの[囲い文字]をクリックし、囲い文字ダイアログを開きます。
文字を入力します。
ここでは半角で「OK」と入力しました。
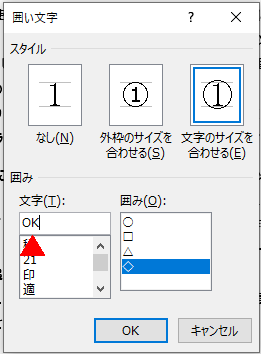
これで下のように囲い文字を挿入することができました。
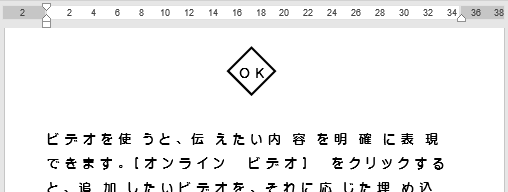
使用した文書の無料ダウンロード