Wordのウィザードで今年の年賀状を作成し修正する方法を掲載しています。
年賀状の専用アプリを購入しなくてもWordで簡単に作成できます。
作成ウィザードの機能があるので、順に進めるだけで完成できます。
また表示は自動的に今年の年や干支のイラストになります。
完成した年賀状は、通常の文書編集と同様に本文とイラストの修正や追加が可能です。
ここではウィザードの手順を画像で解説しています。
作成した年賀状を無料でダウンロードできるので参照してください。
関連する「祝儀袋の表書きと名前の印刷テンプレート|一部縦書きに変更する」も参照してください。
年賀状の作成手順
- リボンの[差し込み文書]を選択します。
- 作成グループの[はがき印刷]をクリックします。
- 表示されるメニューの[文面の作成]をクリックします。
![[文面の作成]をクリックする](https://word-howto.com/wp-content/uploads/2022/07/word74-1.gif)
はがき文面印刷ウィザード画面が表示されます。
「始めましょう:はがきの文面の作成をお手伝いするウィザードです。年賀状、暑中見舞い、招待状などの各種あいさつ状を簡単に作成することができます。」と表示されるので[次へ]をクリックします。
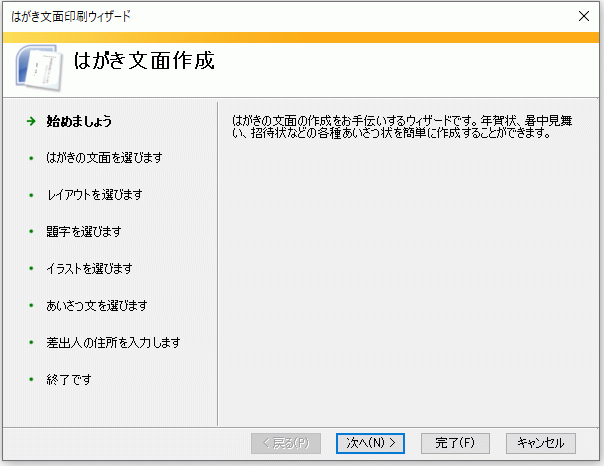
「はがきの文面を選びます:はがきの文面を選択してください」と表示されるので[年賀状]を選択します。
[次へ]をクリックします。
![[年賀状]を選択する](https://word-howto.com/wp-content/uploads/2022/07/word74-3.gif)
「レイアウトを選びます:レイアウトを選択してください」と表示されるので選択します。
タイプは[標準的・伝統的・ポピュラー・かわいい・すべて]があります。
[次へ]をクリックします。
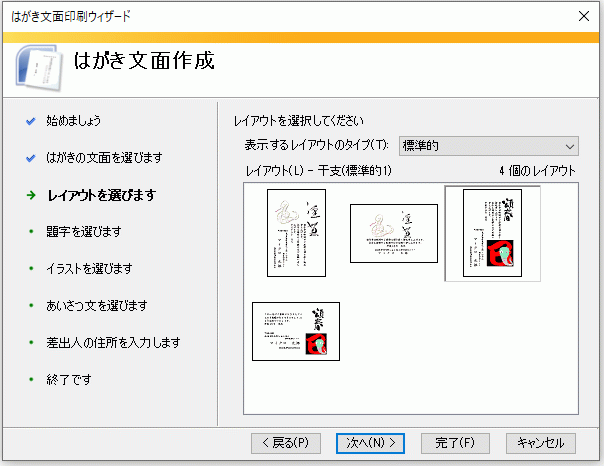
「題字を選びます:題字を選択してください」と表示されるので選択します。
[次へ]をクリックします。
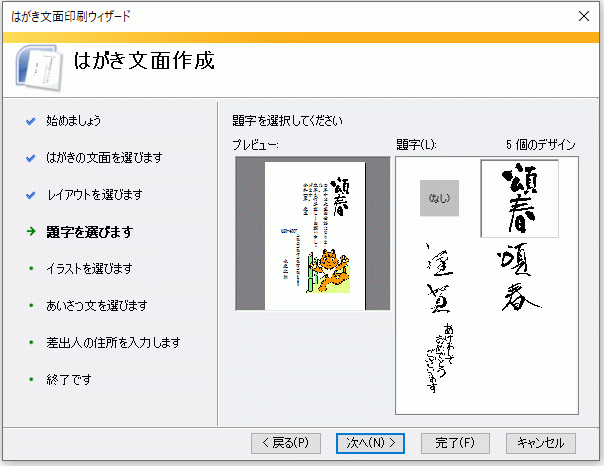
「イラストを選びます:イラストを選択してください」と表示されるので選択します。
自動的に今年の干支が表示されるようです。
[次へ]をクリックします。
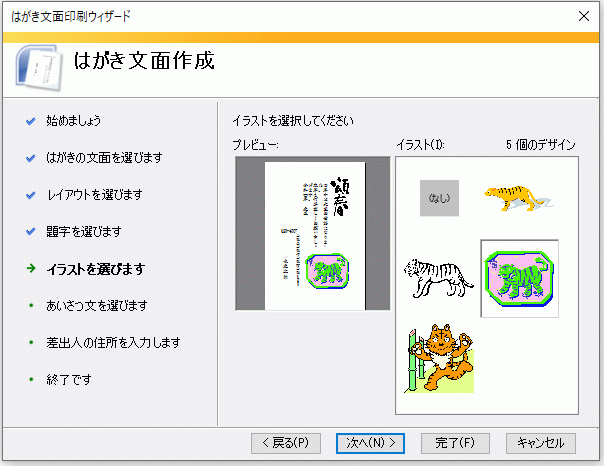
「あいさつ文を選びます:あいさつ文を選択してください」と表示されるので選択します。
年号の表示形式は下のコンボボックスで選択できます。
年度は自動的に決定されています。
[次へ]をクリックします。
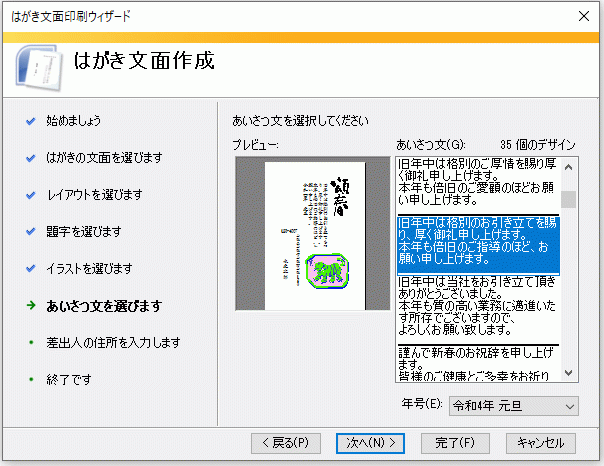
「差出人の住所を入力します:差出人情報を入力してください。」と表示されるので入力します。
宛先面に印刷する場合は[差出人を印刷する]のチェックをOFFにします。
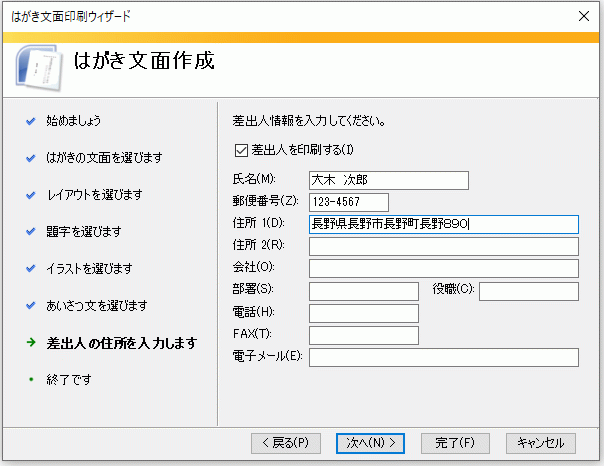
「終了です:設定は終了しました。作成したはがき文面を編集するには、[はがき文面印刷]タブの[編集]グループから[デザインの変更]コマンドを使用してください。
[完了]ボタンをクリックし完了です。
![[完了]ボタンをクリックし完了](https://word-howto.com/wp-content/uploads/2022/07/word74-9.gif)
作成した年賀状です。
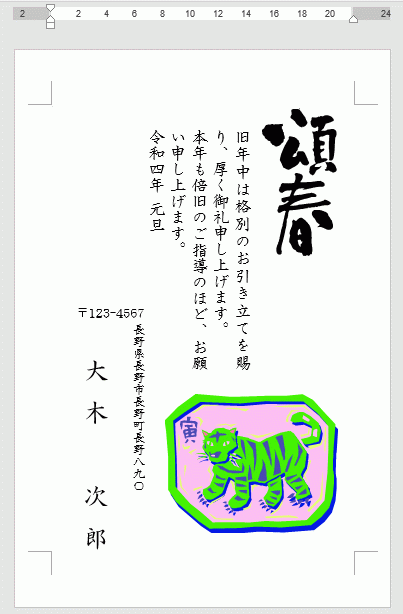
イラストの色・位置・サイズは図形と同様の方法で行うことができます。
文面はテキストボックスで作成されているので、 同様の方法で編集することができます。
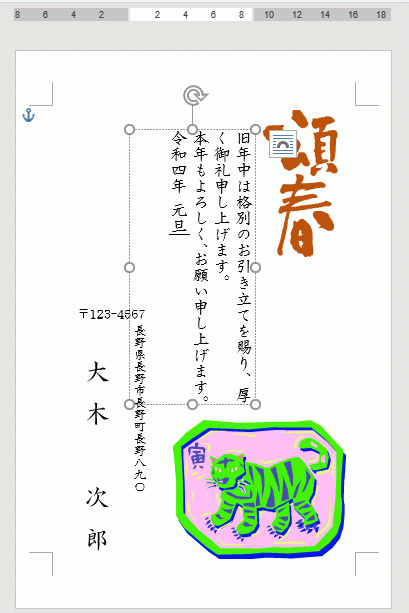
使用した文書の無料ダウンロード