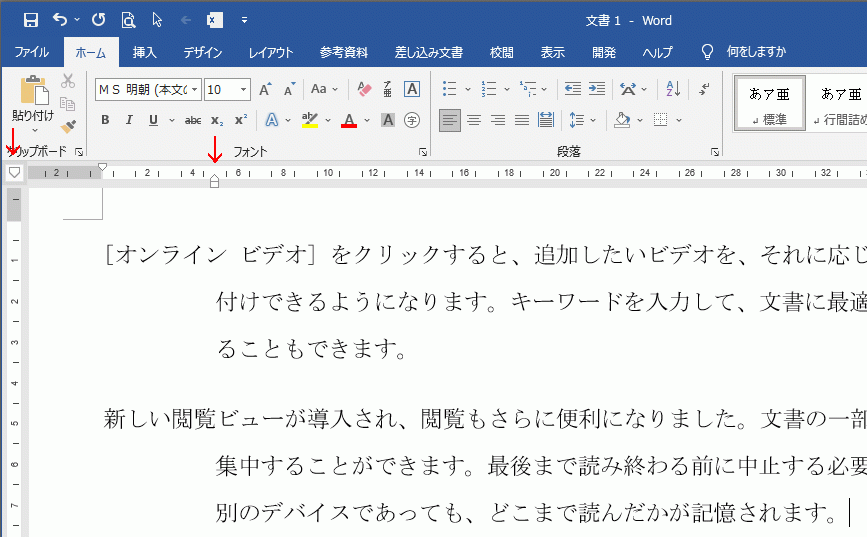Wordの左揃えタブ・中央揃えタブ・右揃えタブ・小数点揃えタブ・縦棒タブ・1行目のインデント・ぶら下げインデントの解説と設定結果
タブとはTabキーで文字位置を設定する機能のことです。
全部で7種類あり、水平ルーラーの左にあるアイコンをクリックし切り替えることができます。
関連する「文字列を揃える方法|左揃えタブの使い方を解説」も参照してください。
下画像の矢印にあるアイコンがタブです。
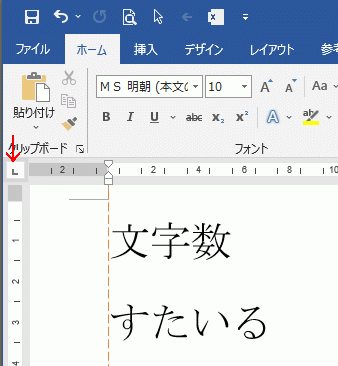
Word タブの種類と機能
| タブのアイコン | 名前 | 機能 |
 | 左揃えタブ | 文字列をタブの左側に揃えます。 |
 | 中央揃えタブ | 文字列をタブの中央に揃えます。 |
 | 右揃えタブ | 文字列をタブの右側に揃えます。 |
 | 小数点揃えタブ | 数値の小数点をタブの位置に揃えます。 |
 | 縦棒タブ | 縦棒をタブの位置に挿入します。 |
 | 1行目のインデント | 段落の1行目をタブの位置に揃えます。 |
 | ぶら下げインデント | 段落の2行目以降をタブの位置に揃えます。 |
Word タブの設定結果
左揃えタブ
左揃えタブを左のアイコンで選択し、ルーラーの上でクリックします。
するとルーラーにタブマーカーが表示されます。
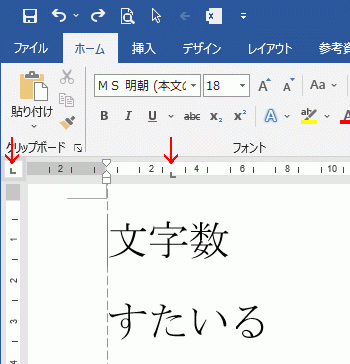
文字列の先頭にTabキーを入力すると、タブマーカーの位置の文字列の左側が揃います。
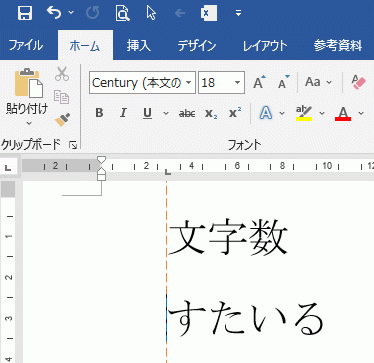
中央揃えタブ
文字列の先頭にTabキーを入力すると、 タブマーカーに文字列の中央が揃っています。
赤色の点線は良く分かるように引いています。
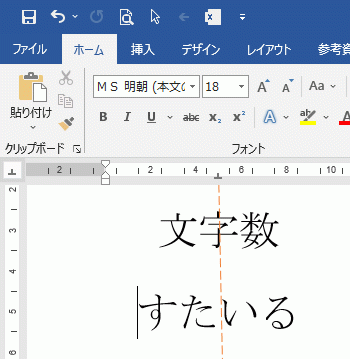
右揃えタブ
文字列の先頭にTabキーを入力すると、 タブマーカーに文字列の右側が揃っています。
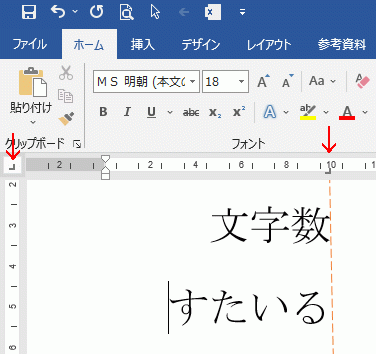
小数点揃えタブ
数値の先頭にTabキーを入力すると、 タブマーカーに小数点の位置が揃っています。
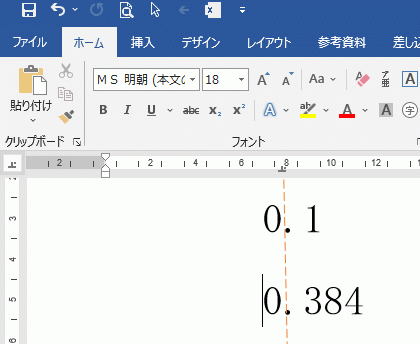
縦棒タブ
タブマーカーの位置に縦線が引かれています。
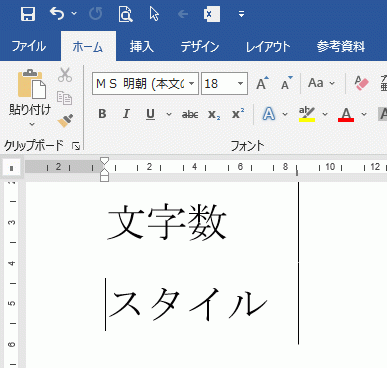
1行目のインデント
段落の1行目がタブマーカーの位置になっています。
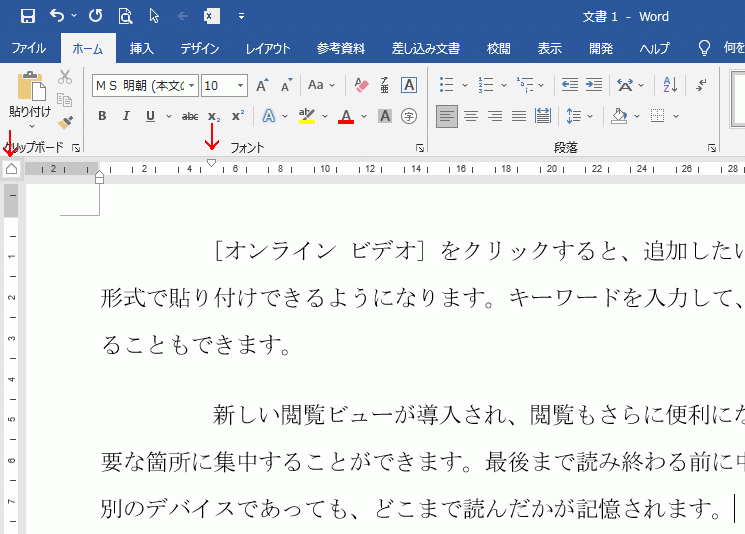
ぶら下げインデント
段落の2行目以降がタブマーカーの位置になっています。