Wordで作成した目次とリンクがある文書が、変換後のPDFファイルでも同じようにジャンプできるか検証します。
Wordで作成した目次を、Ctrlキーを押しながらクリックすると目次の該当位置にジャンプでき大変便利です。
同様にリンクも、Ctrlキーを押しながらクリックすると設定したブックマークにジャンプできます。
この文書ファイルをPDFファイルに変換しても、同様にジャンプできるか検証します。
使用した文書と変換したPDFファイルは無料でダウンロードできるので、実際にお試しください。
関連する「Word文書をPDFに変換する2種類の方法」も参照してください。
目次を作成したWord文書です。
目次の上でCtrlキーを押しながらポイントすると、下画像のようにマウスポインターが指に変わります。
その時点でクリックすると、目次の該当先にジャンプできます。
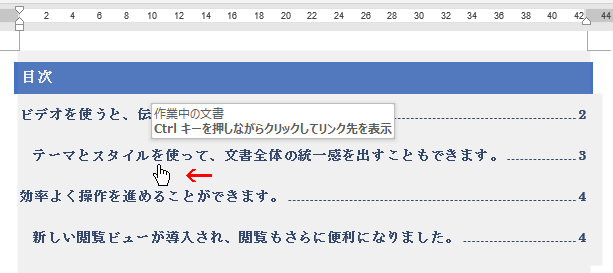
Word文書に設定したリンクです。
目次と同様に、リンクの上でCtrlキーを押しながらポイントすると、下画像のようにマウスポインターが指に変わります。
その時点でクリックすると、設定したブックマークにジャンプできます。
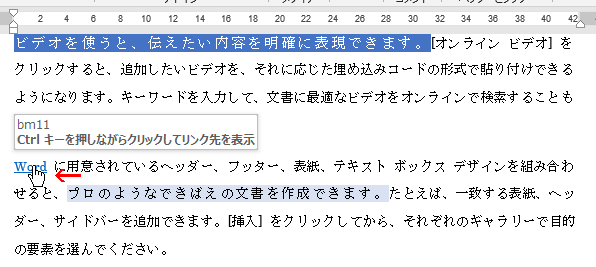
上の目次とリンクがある文書を、[名前を付けて保存]でPDFファイルに変換します。
![[名前を付けて保存]でPDFファイルに変換する](https://word-howto.com/wp-content/uploads/2022/05/word40-3.gif)
変換したPDFファイルです。
PDFファイルの場合、Wordと異なりCtrlキーを押さなくても、マウスポインターは指に変わりクリックするとジャンプできます。
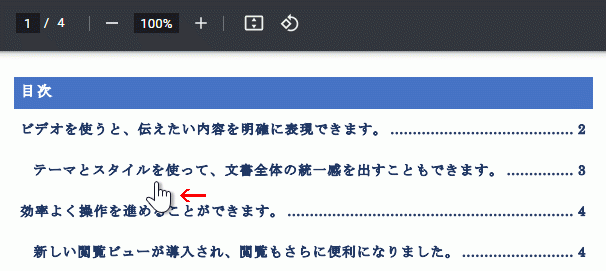
リンクも同様に Ctrlキーを押さなくても、マウスポインターは指に変わりクリックするとブックマークにジャンプできます。
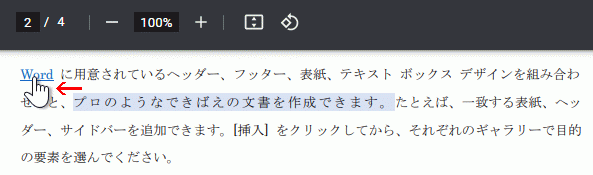
以上の結果、PDFに変換しても目次とリンクはWordと同じようにジャンプできました。
使用した文書の無料ダウンロード
変換したPDFファイルの無料ダウンロード