段落ダイアログボックスとルーラーで箇条書きの位置を変更する方法を掲載しています。
箇条書きを開始した場合、自動的に左位置は少し奥になります。
また記号と文字も、1文字程度の間隔があきます。
ここでは段落ダイアログボックスとルーラーを使った設定方法を解説しています。
設定した文書を無料でダウンロードできるので、実際にお試しください。
関連する「箇条書きの行間を狭くする3種類の方法」も参照してください。
Word 箇条書きの左位置を設定する方法
下はデフォルトの箇条書きです。
段落ダイアログボックスで設定する
- 箇条書きの文字部分を選択します。
- リボンの[ホーム]~段落グループの右下ボタンをクリックします。
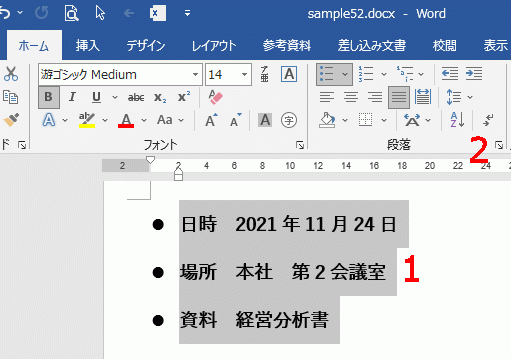
段落ダイアログボックスが開きます。
インデントと行間隔タブのインデント[左]を設定します。
値を大きくすると、右に移動します。
![インデントと行間隔タブのインデント[左]を設定する](https://word-howto.com/wp-content/uploads/2022/05/word52-2.gif)
設定結果の文書です。
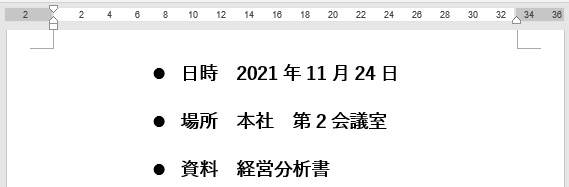
ルーラーで設定する
ルーラーの1番下のボタンをドラッグすると移動できます。
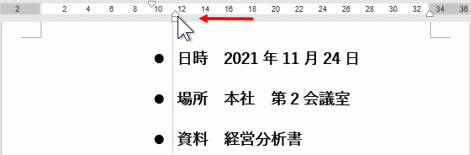
箇条書きの記号と文字の間隔を設定する方法
段落ダイアログボックスで設定する
- 箇条書きを選択します。
- 段落ダイアログボックスを開き、最初の行の[幅]を変更します。
![最初の行の[幅]を変更する](https://word-howto.com/wp-content/uploads/2022/05/word52-5.gif)
これで箇条書きの間隔が変更できます。
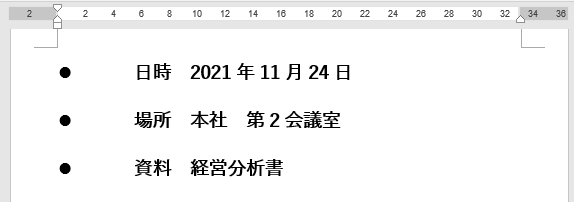
ルーラーで設定する
ルーラーの下から2つ目のぶら下げインデントをドラッグすると調整できます。
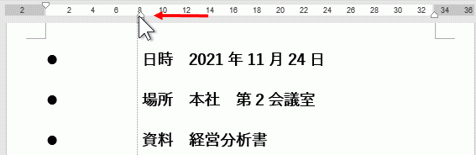
使用した文書の無料ダウンロード