箇条書きの記号は一部変更したり、可愛くするなどができます。
ここでは箇条書きの記号を変更したり、色を付ける方法を掲載しています。
また記号は自分で作成した図を使用することもできます。
削除方法も掲載していますので、参照してください。
関連する「箇条書きの左位置・記号と文字の間隔を変更する方法」も参照してください。
箇条書きの記号の変更方法
- 変更したい箇条書きを選択します。
全部でも一部でもOKです。 - リボンの[ホーム]~段落グループの[箇条書き]右の[▼]ボタンをクリックします。
![[箇条書き]右の[▼]ボタンをクリックする](https://word-howto.com/wp-content/uploads/2022/05/word53-1.gif)
記号のリストが表示されるので、行頭文字ライブラリから選択します。
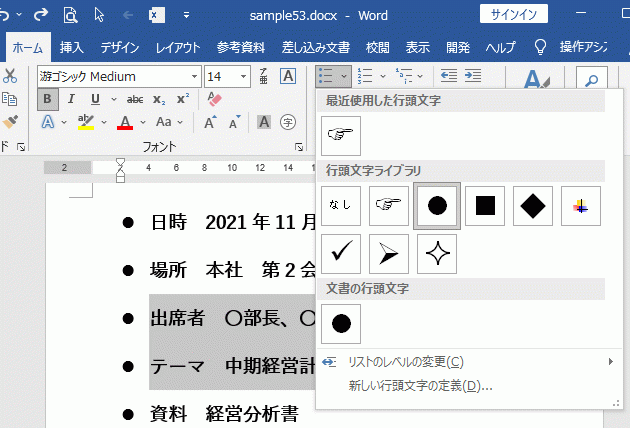
下が箇条書きの記号を変更した文書です。
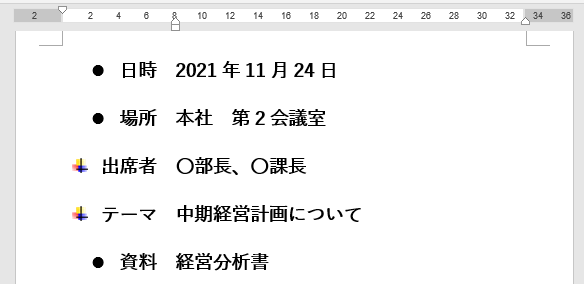
行頭文字ライブラリ以外の多種の記号を使いたい場合
上と同じ手順でリボンの箇条書きからリストを開き、[新しい行頭文字の定義]をクリックします。
![[新しい行頭文字の定義]をクリックする](https://word-howto.com/wp-content/uploads/2022/05/word53-4.gif)
新しい行頭文字の定義ダイアログボックスが開きます。
[記号]ボタンをクリックします。
ここで[図]ボタンをクリックすることで、自分で作成した画像ファイルを選択したり、ネットから探すこともできます。
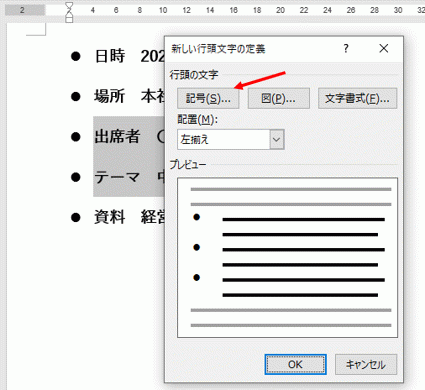
記号と特殊文字ダイアログボックスが開きます。
記号の一覧が表示されるので選択します。
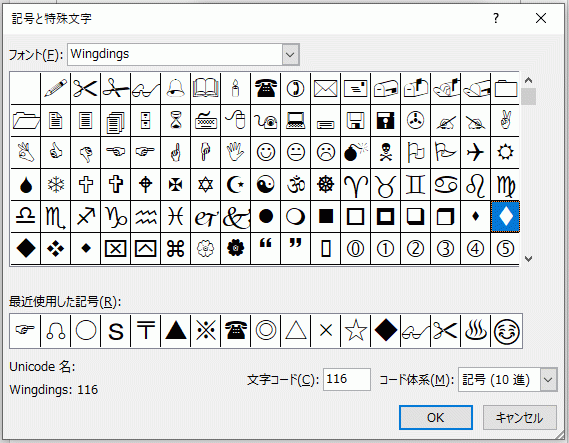
これで行頭文字ライブラリ以外の記号に設定できました。
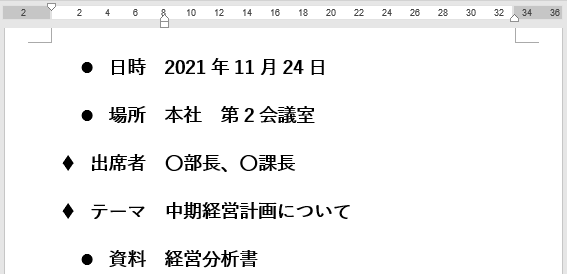
記号のフォント色を変更する方法
上に掲載している手順で、新しい行頭文字の定義ダイアログボックスを開き、[文字書式]ボタンをクリックします。
![[文字書式]ボタンをクリックする](https://word-howto.com/wp-content/uploads/2022/05/word53-10.gif)
フォントダイアログが開きます。
フォントの色を設定します。
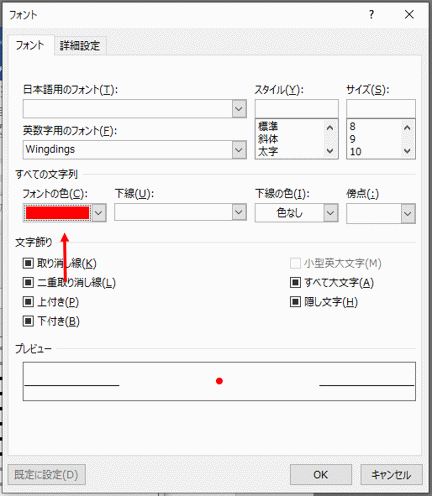
これで記号の色を変更できました。
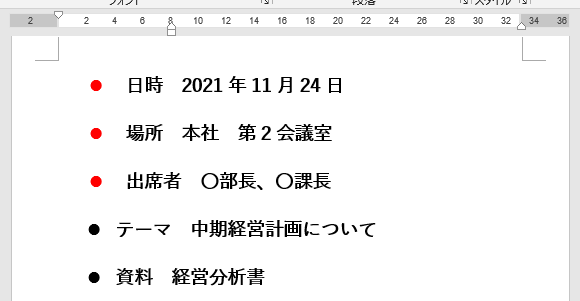
箇条書きの記号を削除する方法
削除したい箇条書きを選択し、リボンの[ホーム]~段落グループの[箇条書き]右の[▼]ボタンをクリックし、行頭文字ライブラリから「なし」を選択します。
![[文字書式]ボタンをクリックする](https://word-howto.com/wp-content/uploads/2022/05/word53-8.gif)
これで箇条書きの記号を削除できました。
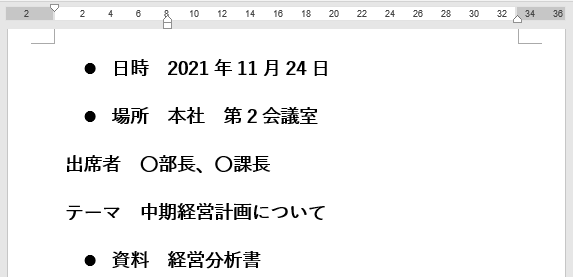
使用した文書の無料ダウンロード