縦書き文書の一部を横書きにするには縦中横の機能を使います。
縦書き文書に含まれる数字やローマ字を横書きにしたい場合があります。
その場合、拡張書式の縦中横を使います。
ここでは選択した文字のみと、同じ文字の全てを変更する方法を掲載しています。
使用した文書は無料でダウンロードできるので、実際にお試しください。
関連する「斜めにした文字ではなく正式なイタリック体にする」も参照してください。
縦書き文書の一部を[縦中横]で横書きにする
- 横書きにする文字列を選択します。
ここでは「Word」の文字を選択しました。 - リボンの[ホーム]~[拡張書式]をクリックします。
- 表示されるメニューの[縦中横]をクリックします。
![文書の一部を[縦中横]で横書きにする](https://word-howto.com/wp-content/uploads/2022/04/word24-1.gif)
縦中横ダイアログボックスが開きます。
- 「行の幅に合わせる」にチェックが入っていることを確認します。
チェックがオフの場合、横にした文字が縮小されずに行の幅が広くなります。 - [OK]ボタンをクリックし完了です。
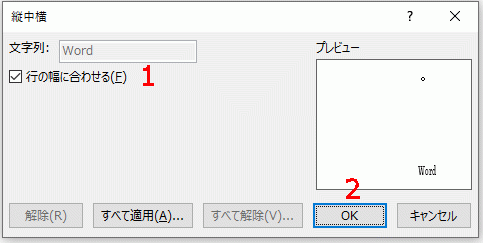
下のように選択した文字が横書きになりました。
文字は縮小され行間は広くなっていません。
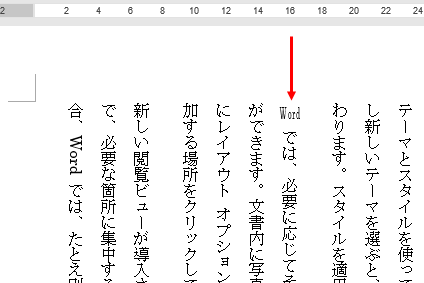
全ての同じ文字を横書きにする方法
上と同じ手順で行い、縦中横ダイアログボックスで[すべて適用]ボタンをクリックします。
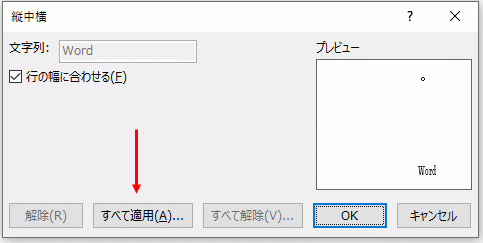
縦中横の変更確認ダイアログボックスが開きます。
[変更]ボタンをクリックすると、1文字づつ横にするか確認できます。
[すべて変更]ボタンをクリックすると、全ての同じ文字が一気に変更されます。
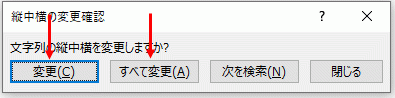
変更が完了すると下のような確認メッセージが表示されます。
ここでは「Word」の3文字が横書きになりました。
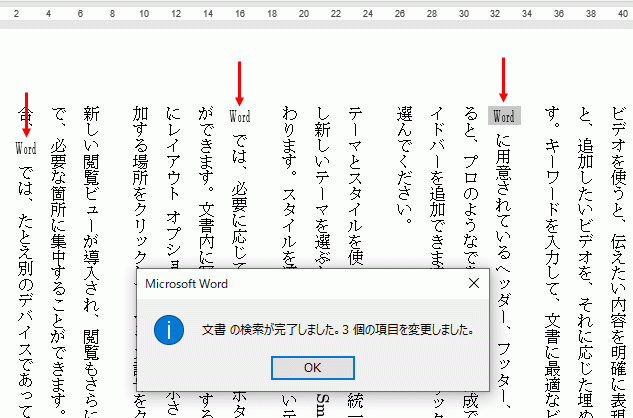
使用した文書の無料ダウンロード