表の列全体に連番を振る方法を掲載しています。
連番は列全体を選択し、段落番号を使うと振ることができます。
段落番号のデフォルトでは、数字の後ろにピリオドが表示されます。
ここではこのピリオドを消す方法も、Word画面の画像で解説しています。
連番を振る前の表がある文書を無料でダウンロードできるので実際にお試しください。
関連する「自動で箇条書きや段落番号を入力する方法と解除する方法」も参照してください。
表に連番を振る方法
連番を振る列の枠の上にマウスを移動します。
するとポインターが黒い下向きの矢印に変わるのでクリックします。
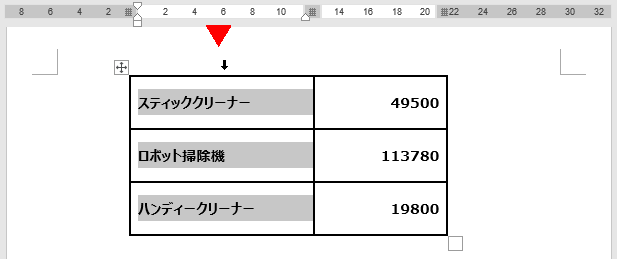
リボンの[ホーム]~段落グループの[段落番号]をクリックします。
![段落グループの[段落番号]をクリックする](https://word-howto.com/wp-content/uploads/2022/07/word90-2.gif)
すると文字列の前に連番が追加できます。
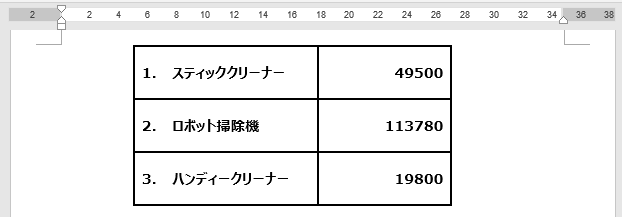
上の番号には「.(ピリオド)」が付いているので、これを消す方法を紹介します。
リボンの[ホーム]~段落グループの[段落番号]の右にある[▼]をクリックします。
表示されるメニューの[新しい番号書式の定義]をクリックします。
![メニューの[新しい番号書式の定義]をクリックする](https://word-howto.com/wp-content/uploads/2022/07/word90-4.gif)
新しい番号書式の定義ダイアログボックスが開きます。
段落書式のピリオドを消し、[OK]ボタンをクリックし閉じます。
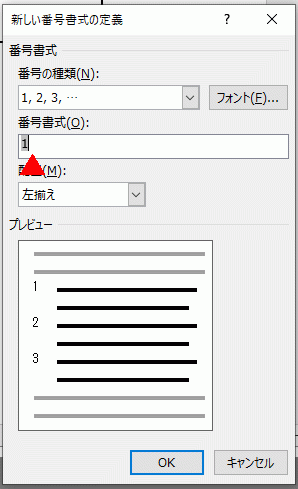
これで下のようにピリオドが消えました。
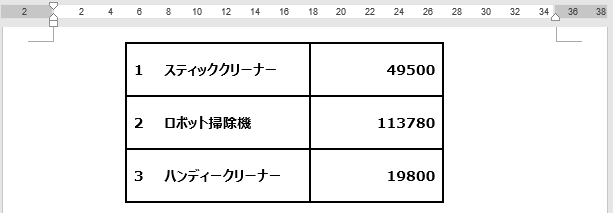
下のように文字が入力されていないセルでも、同じように連番を振ることができます。
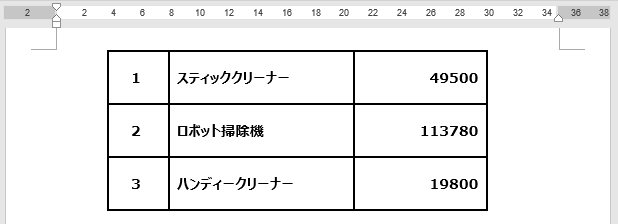
連番を解除する方法
リボンの[ホーム]~段落グループの[段落番号]の右にある[▼]をクリックします。
表示される番号ライブラリの[なし]をクリックします。
これで連番が消えます。
![番号ライブラリの[なし]をクリックする](https://word-howto.com/wp-content/uploads/2022/07/word90-7.gif)
使用した文書の無料ダウンロード