Excelと同じようにWordの表でもSUM関数を使い合計を計算できます。
WordのSUM関数はExcelと違い独特な点があるので注意してください。
またExcelのように数値を変更すると、自動的に計算結果に反映されることもありません。
ここでは上下左右の合計と、小数点以下などの書式の設定方法を解説しています。
使用した文書は無料でダウンロードできるので、実際にお試しください。
関連する「表で計算式を使う」も参照してください。
SUM関数の入力方法
- 合計するセルに移動します。
- リボンの[表ツール]~[レイアウト]を選択します。
- データグループの[計算式]をクリックします。
![データグループの[計算式]をクリックする](https://word-howto.com/wp-content/uploads/2022/04/word29-1.gif)
計算式ダイアログボックスが開きます。
下のように自動的に計算式が表示される場合もありますが、表示されない場合もあります。
表示されていない場合は、下のように入力します。
[OK]ボタンをクリックすれば計算できます。
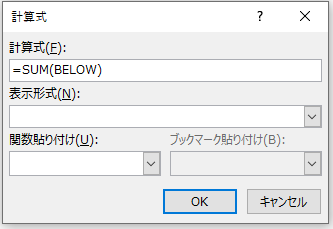
SUM関数を入力した表です。
合計が計算できました。
数字は下のように半角の数字のみで、全角では計算できません。
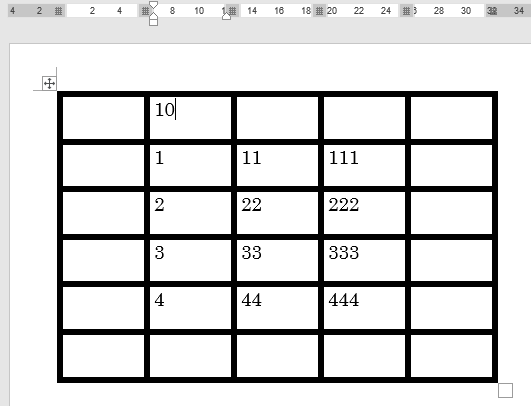
上下左右に関数を入力しました。
入力した関数は下記の通りです。
- A:=SUM(BELOW) – セルの下にある列の連続する数値を合計します。
- B:=SUM(RIGHT) – セルの右にある行の連続する数値を合計します。
- C:=SUM(LEFT) – セルの左にある行の連続する数値を合計します。
- D:=SUM(ABOVE) – セルの上にある列の連続する数値を合計します。
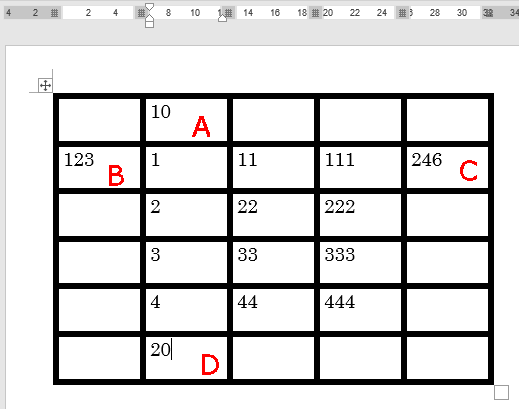
下のように数値を変更しても、合計にはリアルタイムに反映されません。
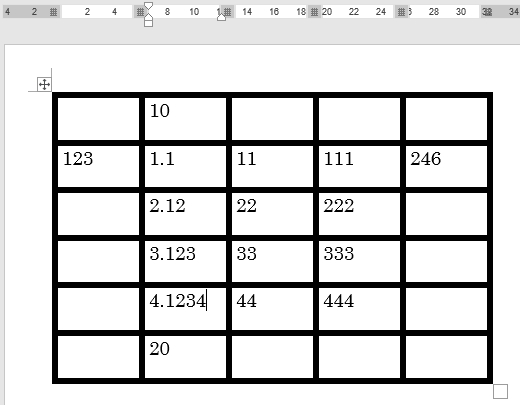
計算結果に反映させる方法1
表全体を選択し、F9キーを押します。
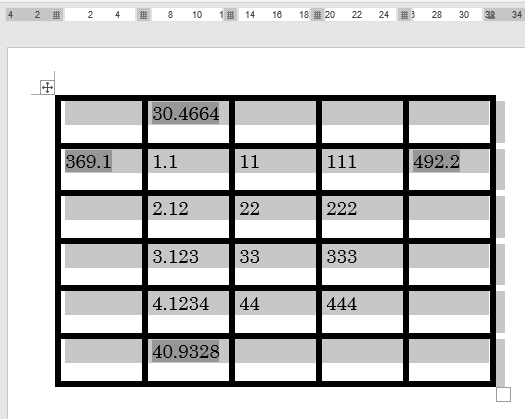
計算結果に反映させる方法2
- 反映させたいセルに移動します。
- 右クリックし表示されるメニューの[フィールド更新]をクリックします。
![[フィールド更新]をクリックする](https://word-howto.com/wp-content/uploads/2022/04/word29-9.gif)
小数点以下などの表示形式の設定方法
設定は計算式ダイアログボックスで行います。
小数点第2位にするのは「0.00」と入力します。
この設定はExcelやAccessなどと同じです。
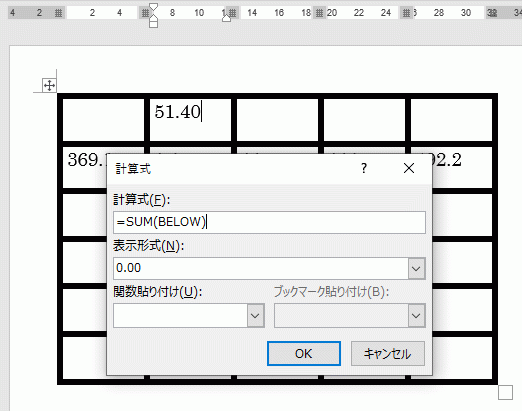
3桁区切りにするには「#,##.##」と入力します。
上のように表示形式に「0」を使うと、数値が0の場合「0」と表示されます。
「#」を使うと数値が0の場合表示されません。
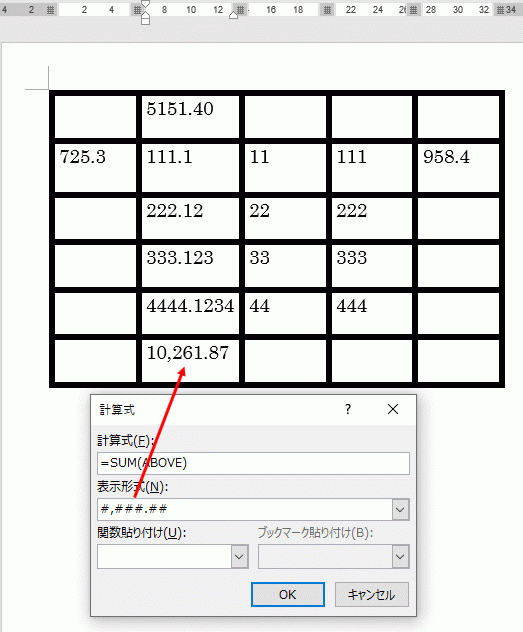
使用した文書の無料ダウンロード