表の罫線の一部と全体を変更する方法を掲載しています。
Wordの表のデフォルトは黒色・細線の格子になっています。
色・太さ・種類の変更方法は、ほぼ同じです。
ここでは操作手順を、Word画面の画像で解説しています。
実際に使用した文書を無料でダウンロードできるので実際にお試しください。
関連する「罫線とテキストボックスを使用しキリトリ線を挿入する方法」も参照してください。
表の単独の罫線の色を変更する方法
- 表内をクリックします。
- リボンの[表ツール]~[テーブル デザイン]~飾り枠グループの[ペンの色]をクリックします。
- カラーパレットが表示されるので。罫線色を選択します。
![飾り枠グループの[ペンの色]をクリックする](https://word-howto.com/wp-content/uploads/2022/07/word91-1.gif)
マウスポインターが筆に変わるので、線色を変更したい罫線の上をマウスボタンを押しながらなぞります。
すると対象の罫線が太い黒い線に変わります。
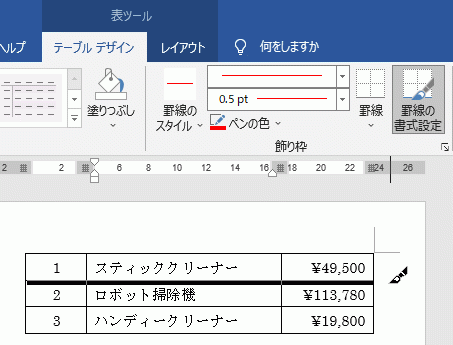
マウスボタンを離すと罫線の色が指定した色に変わります。
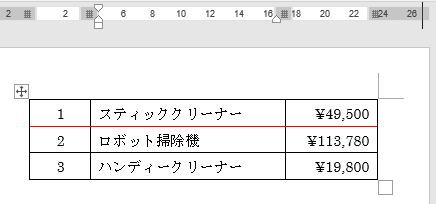
表の罫線全体の色を変更する
- 表の左上の十字ポインターをクリックし、表全体を選択します。
- リボンの[表ツール]~[テーブル デザイン]~飾り枠グループの[罫線]をクリックします。
- 罫線のリストが表示されるので、[格子]をクリックします。
![[格子]をクリックする](https://word-howto.com/wp-content/uploads/2022/07/word91-4.gif)
これで表全体の罫線の色が指定した色に変わります。
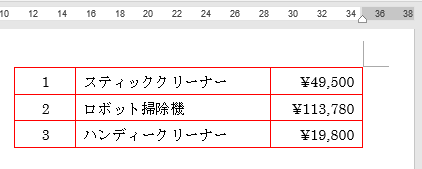
表の単独の罫線の太さを変更する方法
- 表内をクリックします。
- リボンの[表ツール]~[テーブル デザイン]~飾り枠グループの[ペンの太さ]をクリックします。
- 線の太さがポイントで表示されるので選択します。
![飾り枠グループの[ペンの太さ]をクリックする](https://word-howto.com/wp-content/uploads/2022/07/word91-6.gif)
マウスポインターが筆に変わるので、太さを変更したい罫線の上をマウスボタンを押しながらなぞります。
すると対象の罫線が太い黒い線に変わります。
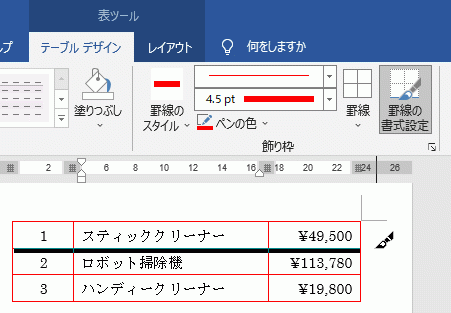
マウスボタンを離すと罫線の太さが指定した色に変わります。
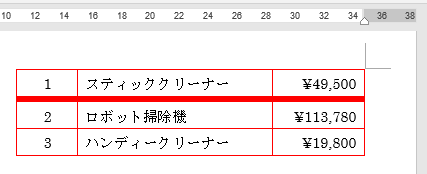
表の罫線全体の太さを変更する
表の左上の十字ポインターをクリックし、表全体を選択します。
次にリボンの[表ツール]~[テーブル デザイン]~飾り枠グループの[罫線]をクリックし、表示される罫線のリストから[格子]をクリックします。
![飾り枠グループの[罫線]をクリックする](https://word-howto.com/wp-content/uploads/2022/07/word91-9.gif)
これで表全体の罫線の太さが変わります。
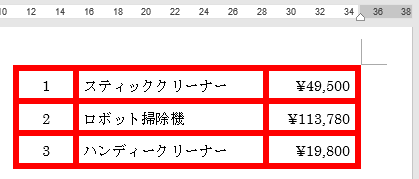
表の単独の罫線の種類を変更する方法
- 表内をクリックします。
- リボンの[表ツール]~[テーブル デザイン]~飾り枠グループの[ペンのスタイル]をクリックします。
- 線種のリストが表示されるので選択します。
ここでは二重の太線を選択します。
![飾り枠グループの[ペンのスタイル]をクリックする](https://word-howto.com/wp-content/uploads/2022/07/word91-11.gif)
マウスポインターが筆に変わるので、線種を変更したい罫線の上をマウスボタンを押しながらなぞります。
すると対象の罫線が太い黒い線に変わります。
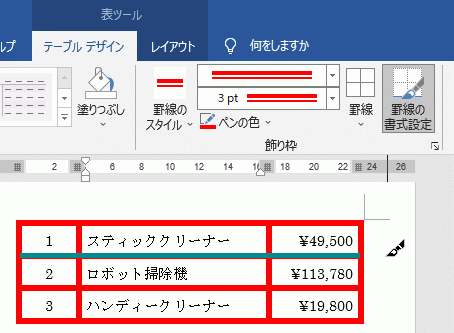
マウスボタンを離すと罫線の線種が変わります。
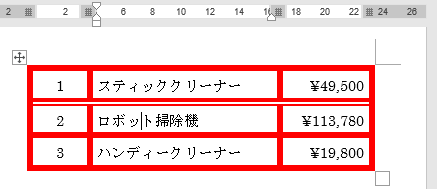
表の罫線全体の線種を変更する
- 表の左上の十字ポインターをクリックし、表全体を選択します。
- 次にリボンの[表ツール]~[テーブル デザイン]~飾り枠グループの[罫線]をクリックします。
- 表示される罫線のリストから[格子]をクリックします。
![飾り枠グループの[罫線]をクリックする](https://word-howto.com/wp-content/uploads/2022/07/word91-14.gif)
これで表全体の罫線の線種が変わります。
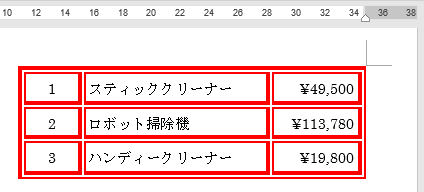
使用した文書の無料ダウンロード