Wordの文書ファイルをパスワードで保護する方法と解除する方法を掲載しています。
Wordの文書ファイルは、読み取りと書き込みそれぞれ設定可能です。
読み取りパスワードを設定すると、編集ができなくなります。
パスワードを忘れると、開くことができなくなるので注意してください。
ここでは手順を画像で分かり易く解説しています。
使用した文書を無料でダウンロードできるので、実際にお試しください。
関連する「ファイルを操作するショートカットキーの一覧表」も参照してください。
文書のパスワード設定方法
リボンの[ファイル]をクリックします。
![リボンの[ファイル]をクリックする](https://word-howto.com/wp-content/uploads/2022/06/word63-1.gif)
左メニューの[名前を付けて保存]をクリックします。
![[名前を付けて保存]をクリックする](https://word-howto.com/wp-content/uploads/2022/06/word63-2.gif)
保存先を指定します。
ここでは[参照]をクリックします。
![[参照]をクリックする](https://word-howto.com/wp-content/uploads/2022/06/word63-3.gif)
名前を付けて保存ダイアログボックスが開きます。
下のツールをクリックし、表示されるメニューの[全般オプション]をクリックします。
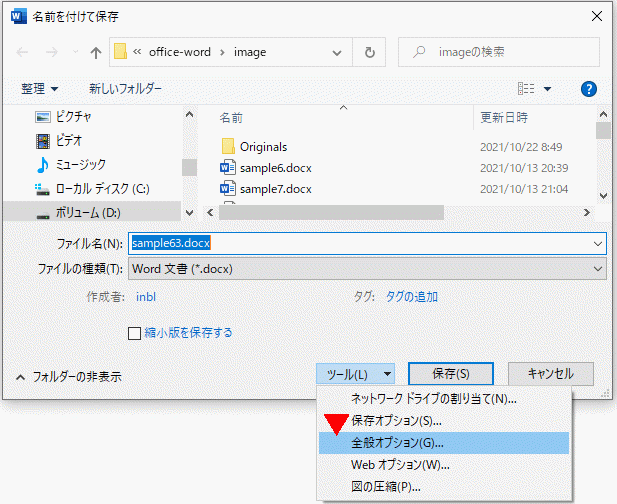
全般オプション ダイアログボックスが開きます。
[読み取りパスワード]と[書き込みパスワード]を入力します。
- [読み取りパスワード]を設定すると、パスワードを入力しないとファイルを開くことができません。
- [書き込みパスワード]を設定すると、パスワードを入力しないと上書き保存ができません。
ただし名前を付けて保存は可能です。
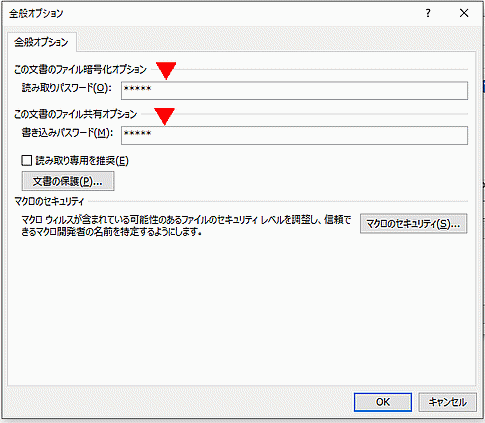
パスワードの確認ダイアログボックスが開きます。
[読み取りパスワード]をもう一度入力します。
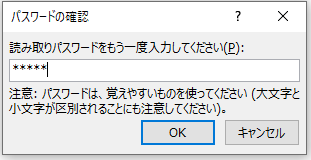
パスワードの確認ダイアログボックスが開きます。
[書き込みパスワード]をもう一度入力します。
![[書き込みパスワード]をもう一度入力する](https://word-howto.com/wp-content/uploads/2022/06/word63-7.gif)
名前を付けて保存ダイアログボックスに戻るので[保存]をクリックします。
![[保存]をクリックする](https://word-howto.com/wp-content/uploads/2022/06/word63-8.gif)
パスワードを設定した文書ファイルを開く方法
開こうとするとパスワード ダイアログボックスが開きます。
[読み取りパスワード]を入力します。
間違うと開くことができません。
![[読み取りパスワード]を入力する](https://word-howto.com/wp-content/uploads/2022/06/word63-9.gif)
続けてパスワード ダイアログボックスが開きます。
[書き込みパスワード]を入力します。
![[書き込みパスワード]を入力する](https://word-howto.com/wp-content/uploads/2022/06/word63-10.gif)
文書のパスワード解除方法
上の設定方法と同じ手順で、全般オプション ダイアログボックスを開きます。
[読み取りパスワード]と[書き込みパスワード]をDeleteキーで削除し空白にします。
[OK]ボタンをクリックし閉じます。
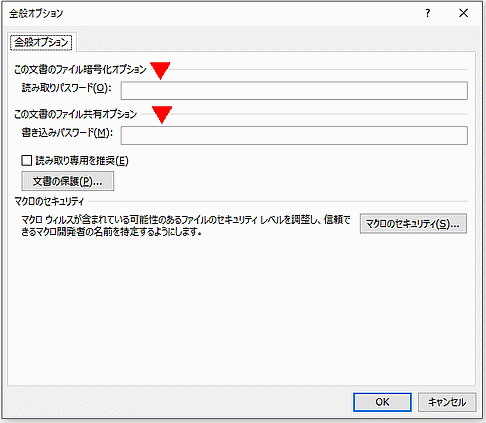
名前を付けて保存ダイアログに戻るので、[保存]ボタンをクリックし解除完了です。
![[保存]ボタンをクリックし解除完了](https://word-howto.com/wp-content/uploads/2022/06/word63-12.gif)
使用した文書の無料ダウンロード
パスワードは[読み取りパスワード][書き込みパスワード]ともに「12345」です。
パスワードを設定した文書ファイルは、そのままでは掲載できないのでZIP形式で圧縮しています。
展開(解凍)しご利用ください。
ご注意:Wordのパスワードは堅牢なものではありませんので、重要な文書にはお勧めしません。