Wordは数値を通貨型で表示させることはできないようです、なのでExcelを利用します。
数値を通貨型で表示させるのは、直接「¥」や桁区切りを入力するしかないようです。
数個ならいいですが、表で数値セルがたくさんある場合は大変です。
そこでExcelを利用し、Excelに貼り付け~通貨型に設定~Wordに貼り付けで行います。
ここでは上の操作を、WordとExcel画面の画像で解説しています。
設定前の表を無料でダウンロードできるので実際にお試しください。
関連する「傍点の打ち方・消し方・下に打つ・色を付ける方法」も参照してください。
数値をまとめて通貨型で表示させる方法
下の価格表の金額を通貨型にします。
Wordのリボンで機能を探しましたがありません、ネットでも検索しましたがいい方法は見つかりませんでした。
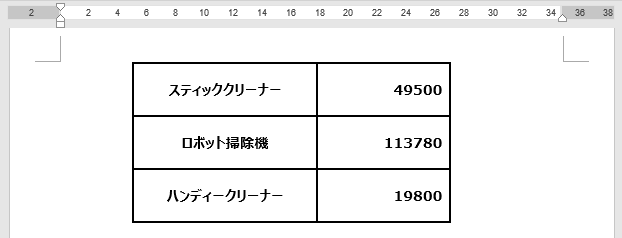
Wordでは下のように直接入力しかないようです。
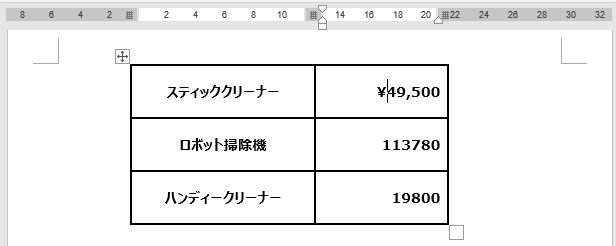
そこでWordがインストールされているなら、Excelもインストールされているはずなので、Excelを使うことにします。
金額の列の上にマウスを移動します。
マウスポインターが黒色の下向き矢印に変わるので、そこでクリックします。
これで列全体が選択できます。
ショートカットキーの[Ctrl]+[C]などでコピーします。
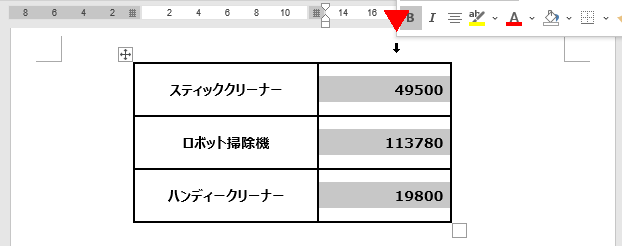
Excelにショートカットキーの[Ctrl]+[V]などで 貼り付けます。セル位置はどこでもOKです。
リボンの[ホーム]~数値グループ~コンボボックスで[通貨]を選択します。
ショートカットキーの[Ctrl]+[C]などでコピーします。
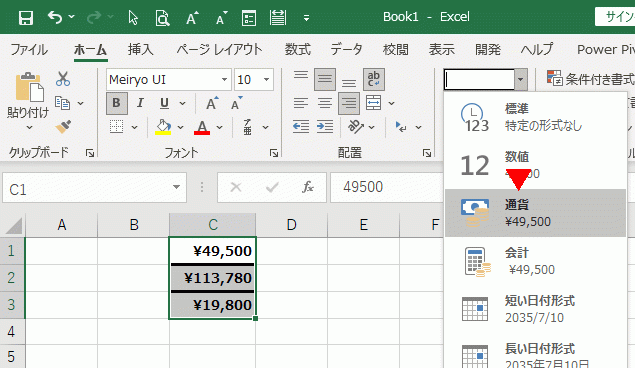
Wordに戻り、ショートカットキーの[Ctrl]+[V]などで貼り付けます。
これでまとめて通貨型になりました。
![ショートカットキーの[Ctrl]+[V]で貼り付け](https://word-howto.com/wp-content/uploads/2022/07/word89-5.gif)
使用した文書の無料ダウンロード