Wordには2種類のPDFに変換する機能があります、この実行手順を掲載しています。
PDFに変換するには「名前を付けて保存」と「エクスポート」の2種類があります。
変換結果は、ここで使ったシンプルな文書では問題ありませんでしたが、図などが含まれる場合ずれるなどが発生する場合があるようです。
変換できない場合はオプションの「フォントの埋め込みが不可能な場合はテキストをビットマップに変換する」がONになっているか確認してください。
使用した文書は無料でダウンロードできるので、実際にお試しください。
関連する「ファイルを操作するショートカットキーの一覧表」も参照してください。
Word文書を「名前を付けて保存」でPDFに変換する
下の文書をPDFファイルに変換します。
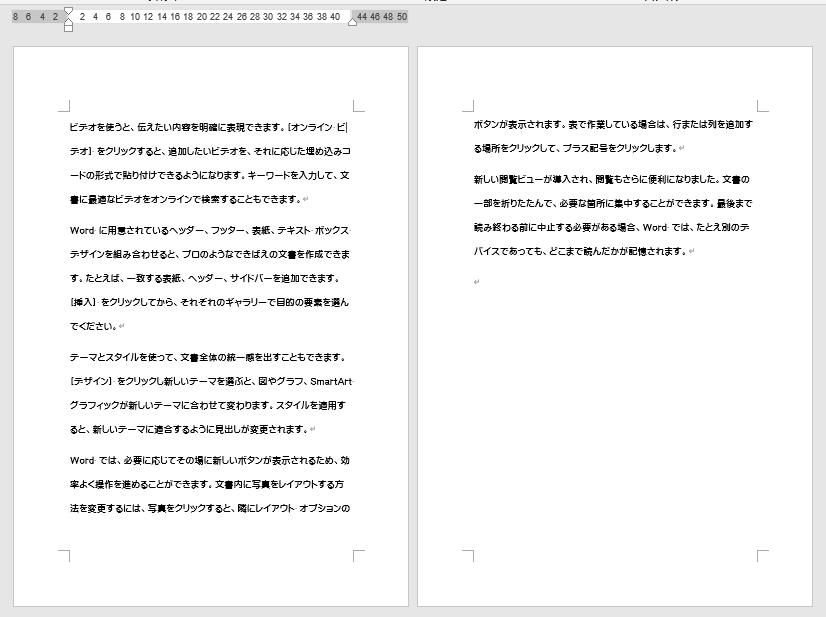
リボンの[ファイル]をクリックします。
![リボンの[ファイル]をクリックする](https://word-howto.com/wp-content/uploads/2022/04/word32-2.gif)
左のメニューの[名前を付けて保存]をクリックし、[参照]などで保存先を指定します。
![[名前を付けて保存]をクリックする](https://word-howto.com/wp-content/uploads/2022/04/word32-3.gif)
名前を付けて保存ダイアログボックスが開きます。
保存先のフォルダ―・ファイル名を指定します。
ファイルの種類から「PDF(*.pdf)」を選択します。
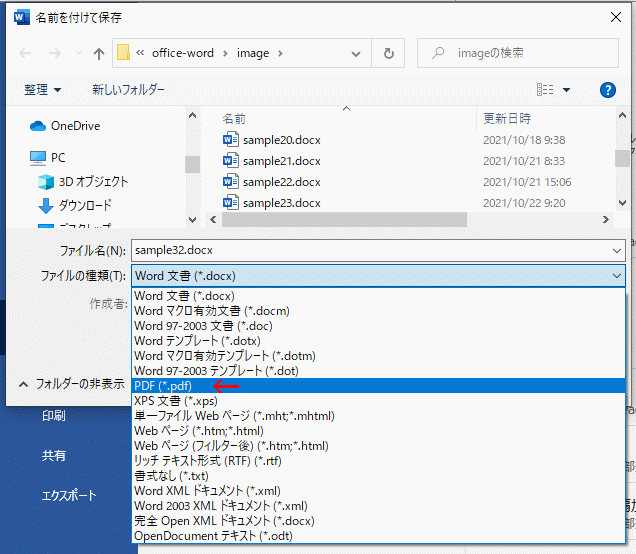
[オプション]ボタンをクリックすると、細かな設定が可能です。
オプションが必要なければ[保存]ボタンをクリックします。
![[オプション]ボタンをクリックする](https://word-howto.com/wp-content/uploads/2022/04/word32-5.gif)
PDFのオプション ダイアログボックスです。
ページ範囲で変換するページを指定できます。
もし変換できない場合は、PDFオプション部分の「フォントの埋め込みが不可能な場合はテキストをビットマップに変換する」がONになっているか確認してください。
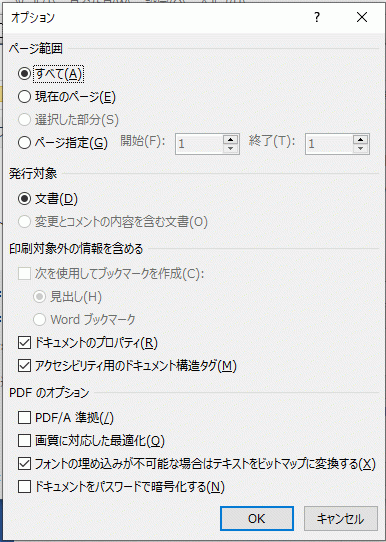
変換したPDFファイルです。
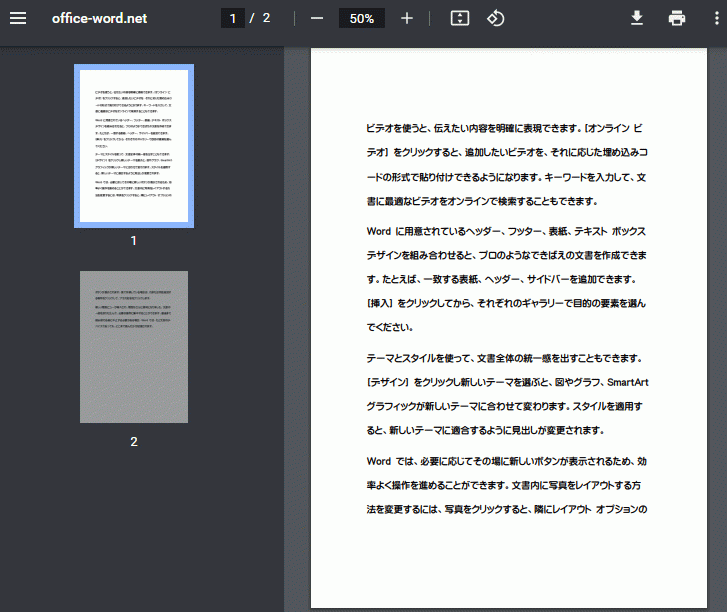
Word文書を「エクスポート」でPDFに変換する
リボンの[ファイル]から表示されるメニューの[エクスポート]をクリックします。
![メニューの[エクスポート]をクリックする](https://word-howto.com/wp-content/uploads/2022/04/word32-8.gif)
PDF/XPSドキュメントの作成画面が表示されるので、[PDF/XPSの作成]ボタンをクリックします。
![[PDF/XPSの作成]ボタンをクリックする](https://word-howto.com/wp-content/uploads/2022/04/word32-9.gif)
PDFまたはXPS形式で発行ダイアログボックスが開きます。
上の名前を付けて保存ダイアログボックスと操作は同じです。
ファイルの種類を「PDF (*.pdf)」を選択し、[発行]ボタンをクリックすると変換が完了します。
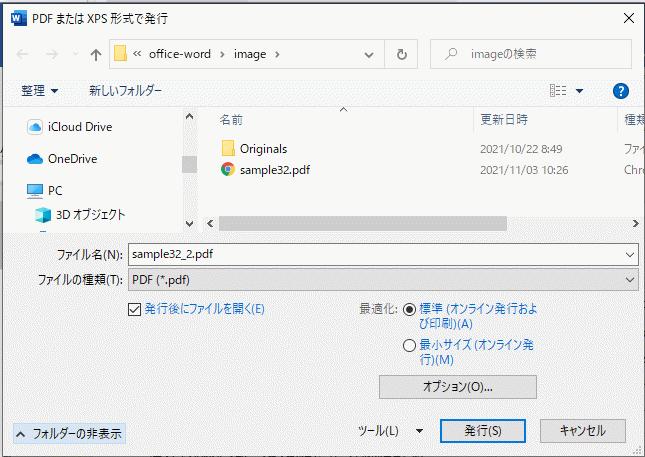
使用した文書の無料ダウンロード